-
电脑cpu占用过高怎么办
- 2016-07-22 10:01:38 来源:windows10系统之家 作者:爱win10
u盘装win764位旗舰版系统不仅携带方便,还能用上功能最全面,系统最稳定最安全,兼容性良好的系统,U盘装w7系统安全性高,还是时下的主流方式,那怎么用u盘装win764位旗舰版?小编手上正好有详细有用的U盘装w7系统步骤,现在就把有用的经验分享给大家。
怎么用u盘装系统?首先从u大神制作U盘启动盘开始说起。
第一步:见U盘插入到电脑的usb接口,解压下载好的U大神,双击运行uds.exe。如图点击开始制作U盘启动。

u盘装win764位旗舰版系统图文教程图1
第二步:在弹出的写入硬盘映像界面,所有参数都不需要调整默认即可!点击写入

u盘装win764位旗舰版系统图文教程图2

u盘装win764位旗舰版系统图文教程图3
第三步:在开始写入前,软件会弹出提示框,提示您备份资料,不然会格式化,如果没有资料需要备份直接点击是继续执行写入即可!

u盘装win764位旗舰版系统图文教程图4

u盘装win764位旗舰版系统图文教程图5
第四步:写入完成接着就可以使用u大神U盘启动盘进入pe执行系统维护,系统安装,磁盘分区等操作呢!
制作好了U盘启动,将win7系统拷进U盘,接着进入U盘安装win7系统
1、将U盘插入到需要安装系统的电脑usb接口上,然后启动电脑在出现开机画面时用一键u盘启动快捷键的方法进入启动项选项(U盘启动快捷键大全)

u盘装win764位旗舰版系统图文教程图6
2、选择USB+HDD选项进入U大神主菜单选择选择windows8.1pe进入!

u盘装win764位旗舰版系统图文教程图7
3、进入了pe系统界面运行桌面上U大神pe装机工具,选择好win7系统镜像文件,单击选择C盘为系统安装盘,再点击“开始”按钮

u盘装win764位旗舰版系统图文教程图8
4、点击开始后系统接入ghost还原镜像步骤

u盘装win764位旗舰版系统图文教程图9
5、系统镜像还原完成,会弹出一个提示时候立即重启电脑按钮,选择“是”。让电脑重启
电脑重启之后开始部署系统直到完成。操作过程中如果有不熟悉一键U盘启动快捷键的可以在本站搜索框查找。
总上所述,就是相关u盘装win764位旗舰版系统图文教程的全部内容了,U盘装w7系统步骤非常适合遇到系统故障又不想用光盘重装系统的朋友们使用,或是是需要出外旅游或者公事出差的用户,可以不用再抱着电脑跑来跑去了,你想体验就尽快哦!
猜您喜欢
- 显示屏模糊怎么办2020-08-10
- ghost win7 64位系统安装教程2016-11-01
- w7系统硬盘安装图文教程2016-10-28
- Win7系统防火墙设置不可更改怎么办..2014-11-13
- 详细全面的win7 32位系统教程..2016-09-07
- 如何为win7电脑开启多核处理器?..2014-10-24
相关推荐
- 小编详解win7怎么设置双屏显示.. 2018-11-24
- 小编告诉你电脑没声音怎么办.. 2017-09-06
- psd文件,小编告诉你怎么打开psd格式文.. 2017-12-28
- 磁盘碎片整理有什么用,小编告诉你磁盘.. 2018-06-25
- cf更新失败,小编告诉你CF更新不了怎么.. 2017-12-27
- 继收购Tumblr之后,雅虎或又将收购Hulu.. 2013-05-27





 系统之家一键重装
系统之家一键重装
 小白重装win10
小白重装win10
 萝卜家园 Ghost xp sp3 专业装机版 2017.05
萝卜家园 Ghost xp sp3 专业装机版 2017.05 静雅思听-布谷(智慧型网络电台) v2.2免费版
静雅思听-布谷(智慧型网络电台) v2.2免费版 M1905电影浏览器 v1.2.10.30官方版
M1905电影浏览器 v1.2.10.30官方版 GreenChrome(谷歌浏览器增强软件) v6.6.6官方版
GreenChrome(谷歌浏览器增强软件) v6.6.6官方版 元宝娱乐浏览器 v1.0.03免费版
元宝娱乐浏览器 v1.0.03免费版 小虎浏览器 v3.0官方版
小虎浏览器 v3.0官方版 系统之家ghos
系统之家ghos 小白系统 gho
小白系统 gho 深度技术Ghos
深度技术Ghos 小巧的pdf阅
小巧的pdf阅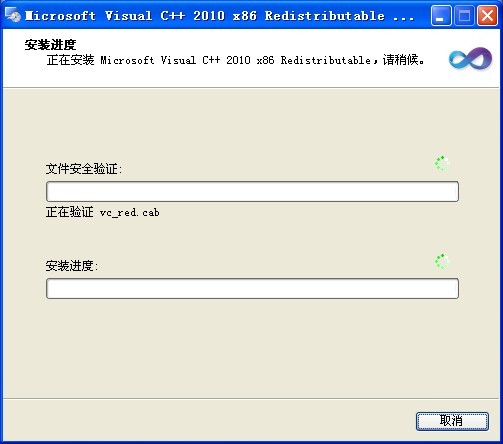 VC2010运行库
VC2010运行库 驾校一点通(S
驾校一点通(S 360影音浏览
360影音浏览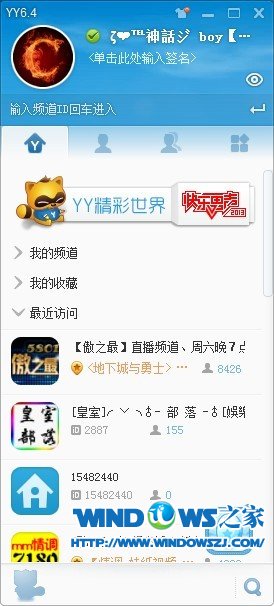 YY语音 v6.4.
YY语音 v6.4. 深度技术win8
深度技术win8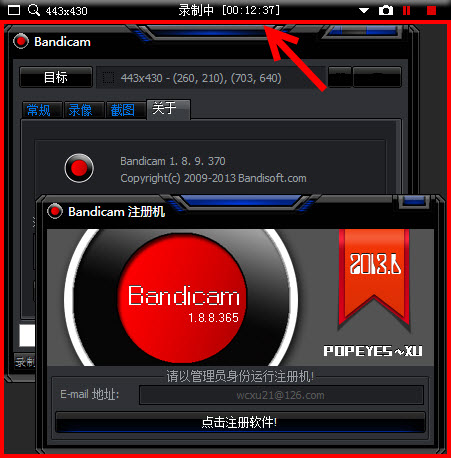 Bandicam V1.
Bandicam V1. 粤公网安备 44130202001061号
粤公网安备 44130202001061号