-
小编告诉你电脑没声音怎么办
- 2017-09-06 18:56:17 来源:windows10系统之家 作者:爱win10
电脑使用久了,难免会碰到一些各种各样的问题了,那当我们碰到电脑没声音,你们是怎么解决的呢。小编整理了一些方法,给大家讲解电脑没声音怎么办。
电脑没声音怎么办,首先得先弄清楚问题关键的所在,我们才好对症下药,如何查找原因,跟着小编的脚步一步步来,就能够轻松解决电脑没声音怎么办的现状。
电脑没声音怎么办图文教程
首先要检查一下硬件问题,要排除连接错误和硬件损坏的问题考虑是不是系统缺少声卡驱动
硬件方面,首先看看接口,
台式机,就换个固定接口看看,如果有声音,说明是原先的那个接口出了问题,换个新的接口即可。

系统失声界面1
如果是用耳机的用户,没声音的话,先换个接口试试,如果还是没有,就换个耳机看看,如果新换的耳机能听,说明是耳机的问题了。

系统失声界面2
音响也是一样,先排除固定接口的原因,没有的问题再继续进行音响的排查,可以用别的一些音响(没问题)的设备去实验一下,假设能够听到,那就是音响的问题了。

系统失声界面3
还有一个就是声卡,在上面的一些原因排查完了以后,那么有可能是声卡了,面对这种情况,需要专业人员进行排查和修理了。

系统失声界面4
在计算机上点击鼠标右键,选择属性。进入计算机属性。
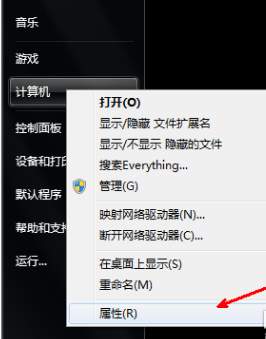
系统失声界面5
点击“设备管理器”
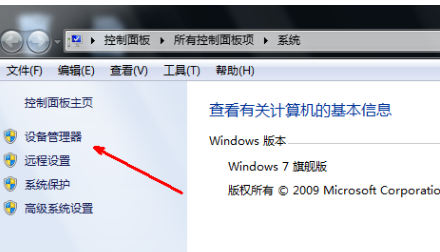
系统失声界面6
点击声音视频和游戏控制器
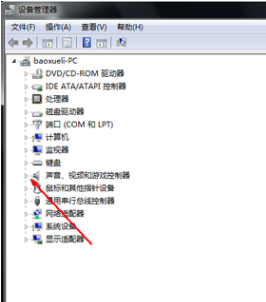
系统失声界面7
如果出现一个黄色的问号,说明系统缺少声卡驱动,需要下载并安装驱动。
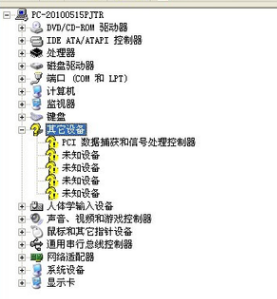
系统失声界面8
在百度搜索万能声卡驱动,点击下载
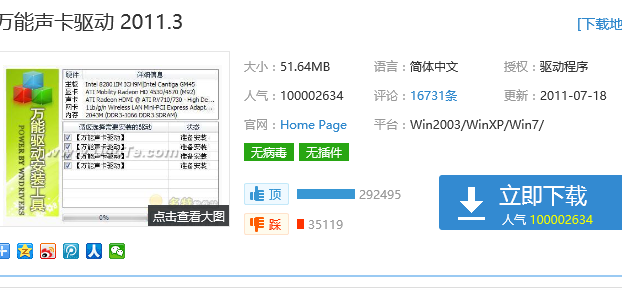
系统失声界面9
以上就是关于电脑没声音怎么办的操作教程,希望能够帮助到你们。祝你们生活愉快,有什么问题都可以咨询小编。
猜您喜欢
- win10桌面便签使用方法2017-05-04
- 详解虚拟机安装雨林木风window7..2016-08-25
- win7旗舰版系统深度技术和雨林木风哪..2017-06-16
- win864位重装系统图文教程2017-01-23
- WIN7系统安装找不到硬盘解决方法..2016-08-19
- 系统之家win10专业版系统安装光盘图解..2016-11-25
相关推荐
- Win8系统设置LAN代理服务器的方法.. 2015-06-05
- w7原版系统推荐下载 2017-01-14
- 系统win7联想最新下载 2016-12-11
- 笔记本黑屏,小编告诉你笔记本黑屏怎么.. 2018-02-27
- 萝卜家园win10 gho32稳定纯净版下载.. 2017-01-30
- 高手来教你word中如何快速输入着重号.. 2015-05-21





 系统之家一键重装
系统之家一键重装
 小白重装win10
小白重装win10
 windows之家Ghost Win8.1 64位旗舰版201506
windows之家Ghost Win8.1 64位旗舰版201506 萝卜家园ghost win8 64位专业版下载v201705
萝卜家园ghost win8 64位专业版下载v201705 深度技术Ghost win8 32位纯净版下载v201705
深度技术Ghost win8 32位纯净版下载v201705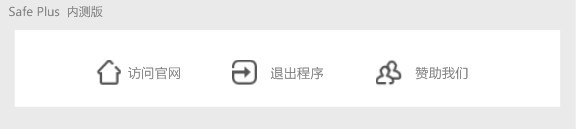 Safe Plus v1.0 绿色免费版 (系统安全辅助工具箱)
Safe Plus v1.0 绿色免费版 (系统安全辅助工具箱) 系统之家Ghost Win8.1专业版系统下载 (32位) v1907
系统之家Ghost Win8.1专业版系统下载 (32位) v1907 雨林木风win1
雨林木风win1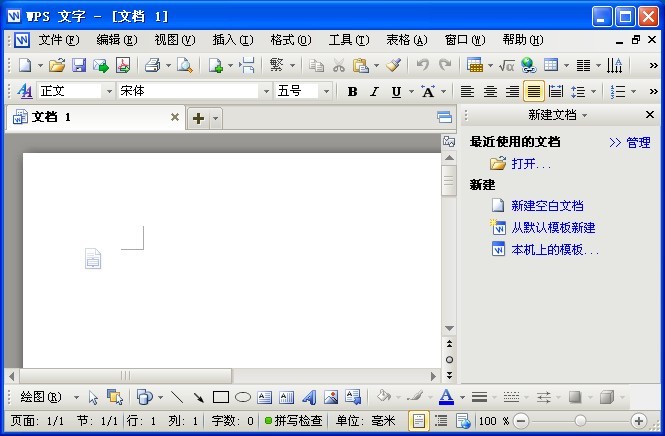 WPS office v
WPS office v 芹菜浏览器 v
芹菜浏览器 v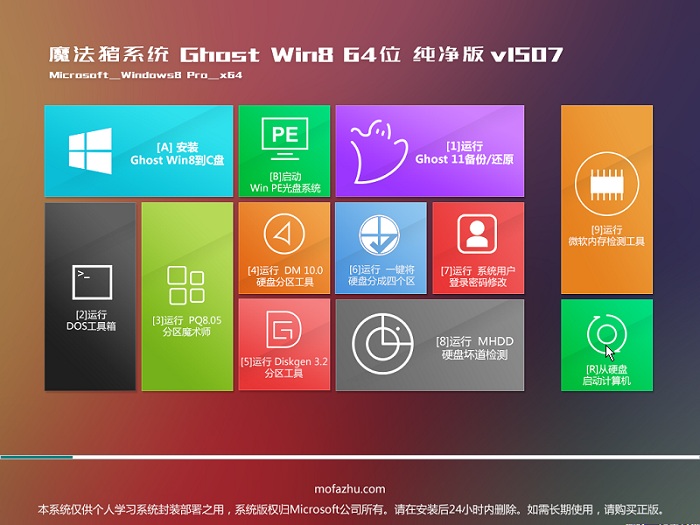 魔法猪 ghost
魔法猪 ghost Desktop Lock
Desktop Lock 麦块我的世界
麦块我的世界 雨林木风Ghos
雨林木风Ghos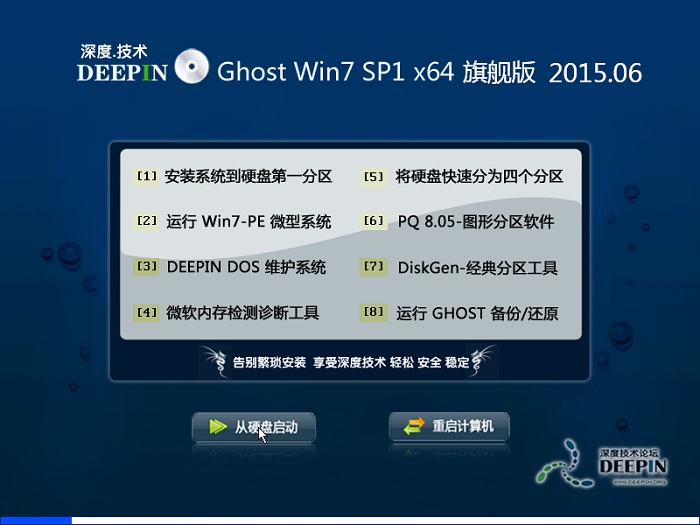 深度技术ghos
深度技术ghos 小白系统win1
小白系统win1 系统之家 Gho
系统之家 Gho Free MP3 Cut
Free MP3 Cut Win10激活工
Win10激活工 粤公网安备 44130202001061号
粤公网安备 44130202001061号