-
services.msc如何快速打开服务器
- 2016-07-25 14:00:03 来源:windows10系统之家 作者:爱win10
win7系统的兼容性也比较强,不管是任何软件和游戏都可以进行良好的运行,而且win7系统华丽,但是如何win7一键重装呢?下面就让小编为大家介绍win7软件一键重装图文教程,希望大家会喜欢小白小编的win7软件一键重装图文教程吧。
浏览器搜索”无忧系统安装教程“,找到官网,下载并打开。然后找到软件右侧”一键重装系统“这个白色的圆形按钮,点击即可。点击后软件会自动检测您的电脑是否符合重装条件。

win7软件一键重装图文教程图1

win7软件一键重装图文教程图2

win7软件一键重装图文教程图3
软件自动检测电脑软硬件环境以及电脑网络连通状态,完成后进入系统选择界面。
软件根据您的电脑配置云端匹配最适合您的系统,您也可以选择您想要安装的系统,选择后点击“开始纯净重装”按钮,软件会自动进入“系统下载”界面。
建议:2G以下内存的选择XP系统。4G和4G以上内存的用户选择64位系统。

win7软件一键重装图文教程图4
系统开始进行下载,无忧一键重装大师采用全新p2p技术,内置迅雷内核组件,实现将下载速度提升到极致,100%确保以最快的速度下载好系统镜像。
(无忧一键重装大师系统下载支持断点续传,今天没下载完成,可以明天接着下载,下载的过程,您可以直接把软件最小化,然后边下载边看看电视或者离开电脑去喝杯咖啡)

win7软件一键重装图文教程图5
云端系统下载完成之后,软件会自动倒计时帮您重启电脑安装一个全新的稳定的纯净系统。

win7软件一键重装图文教程图6

win7软件一键重装图文教程图7

win7软件一键重装图文教程图8
好了,这样就一个全新的,稳定的,干净的系统就安装完成了

win7软件一键重装图文教程图9
以上就是小编为大家介绍的win7软件一键重装图文教程,win7一键重装图文教程到这里就全部结束了,win7一键重装详细的内容就是这样子了,如果大家还想了解更多的资讯敬请关注小白官网吧。小白官网为大家介绍更多的资讯。
猜您喜欢
- 联想windows7 64旗舰版 2017最新下载..2017-01-15
- win10写字板在哪?怎么打开win10写字板..2017-05-10
- 老司机教你怎么进入路由器设置界面..2019-01-17
- 笔记本ghostwin764位通用版最新下载..2017-01-01
- 电脑开机后黑屏解决方法2021-01-20
- 系统还原步骤|小白一键备份还原教程..2016-08-28
相关推荐
- ASUS win7专业版64激活工具方法.. 2017-07-01
- 告诉你电脑虚拟内存怎么设置.. 2018-11-28
- 笔记本玩游戏不能全屏,小编告诉你笔记.. 2018-05-24
- 最新win7安装u盘制作方法 2017-03-03
- 小编告诉你win8激活方法 2018-10-12
- windows8系统纯净版64位下载 2016-12-27





 系统之家一键重装
系统之家一键重装
 小白重装win10
小白重装win10
 系统之家ghost win7系统下载32位旗舰版1808
系统之家ghost win7系统下载32位旗舰版1808 雨林木风Win8 32位专业版系统下载 v1906
雨林木风Win8 32位专业版系统下载 v1906 电脑公司 ghost xp_sp3 稳定装机版 2017.05
电脑公司 ghost xp_sp3 稳定装机版 2017.05 雨林木风Win7 32位旗舰版系统下载 v1909
雨林木风Win7 32位旗舰版系统下载 v1909 雨林木风Ghost Windows XP SP3 中文版系统下载 v20.04
雨林木风Ghost Windows XP SP3 中文版系统下载 v20.04 Chrome浏览器
Chrome浏览器 PCB设计助手v
PCB设计助手v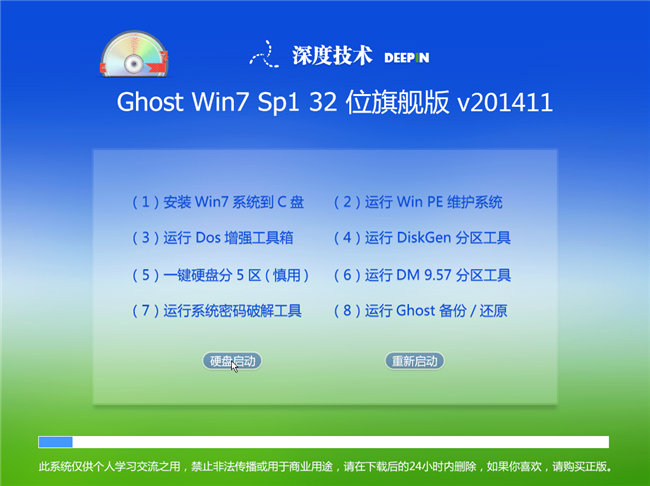 深度技术Ghos
深度技术Ghos 青苹果系统 G
青苹果系统 G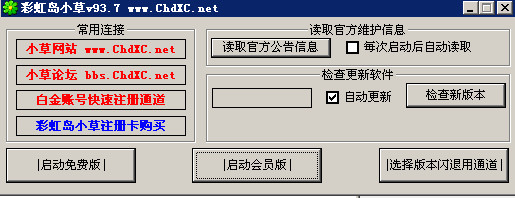 彩虹岛小草辅
彩虹岛小草辅 小白系统ghos
小白系统ghos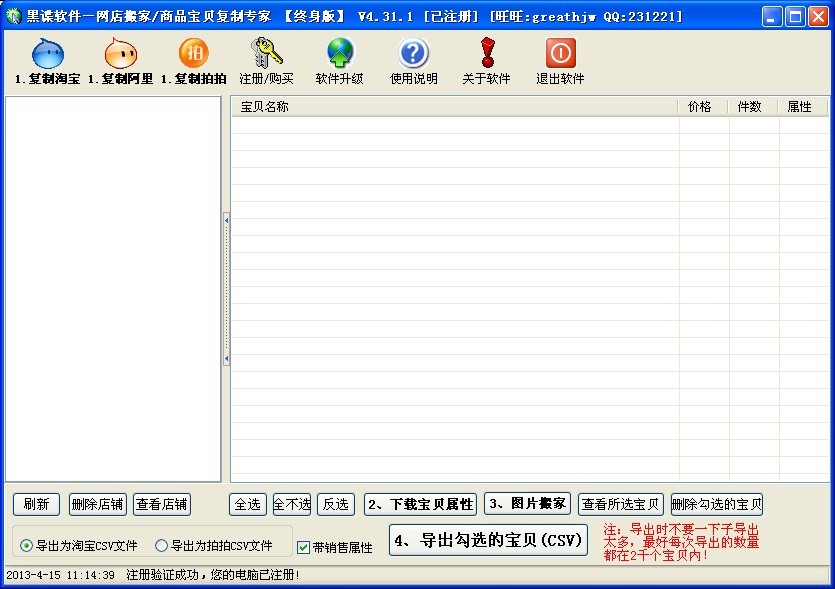 最新版店铺宝
最新版店铺宝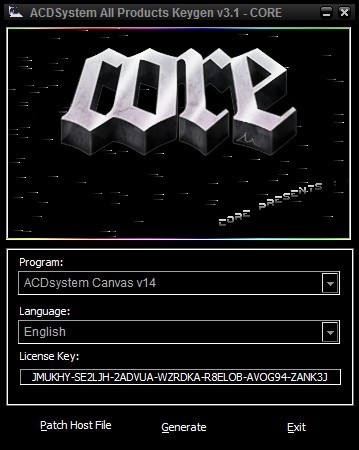 ACDSee v15.2
ACDSee v15.2 小麻雀多功能
小麻雀多功能 小白系统Win1
小白系统Win1 系统之家 Gho
系统之家 Gho 深度技术Ghos
深度技术Ghos 粤公网安备 44130202001061号
粤公网安备 44130202001061号