-
最新win7安装u盘制作方法
- 2017-03-03 08:00:05 来源:windows10系统之家 作者:爱win10
最新win7安装u盘制作方法有哪些呢?如何用U盘安装Windows 7原版系统,这里说的原版系统是windows7正版下载安装原版系统,并非网上的Ghost版本,对于一些特殊行业的用户必须需要使用原版系统。下面就让系统之家小编教大家如何使用最新win7安装u盘制作方法吧。
优盘建议4G以上容量

最新win7安装u盘制作方法图1
安装UltraISO,并选择试用打开软件。UltraISO是一款非常好的硬盘/优盘读写软件,如果感觉好用或者是商业用途建议购买正版软件。
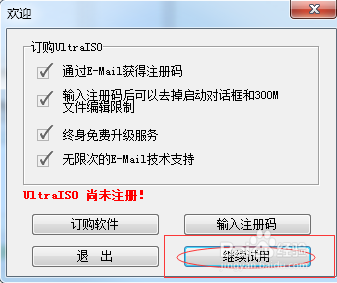
最新win7安装u盘制作方法图2

最新win7安装u盘制作方法图3
选择打开已经下载好的Windows 7 64位系统文件并打开加载,加载后就可以显示出很多ISO内的文件。不用做修改,直接使用即可。
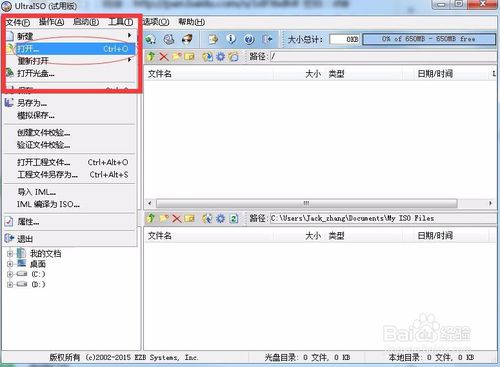
最新win7安装u盘制作方法图4
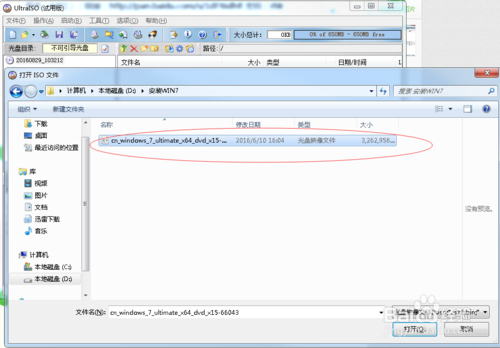
最新win7安装u盘制作方法图5
把准备好的4G及一傻去哪个优盘插到电脑的USB口上。打开UltraISO软件选择启动-写入硬盘映像,这个过程是把系统写入优盘的重要步骤。

最新win7安装u盘制作方法图6
因为优盘可能会有一些数据或者格式等不符合要求,建议在使用前对优盘进行格式化,格式化前一定记得备份重要数据哦,点击”格式化“在弹出来的界面中我们需要先把优盘格式化(会丢失所有数据)

最新win7安装u盘制作方法图7
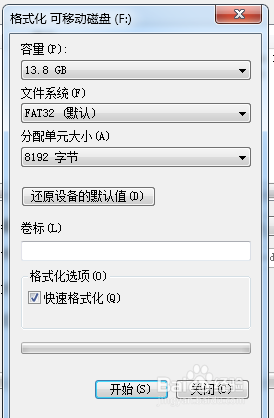
最新win7安装u盘制作方法图8
在经过大概不到一分钟的时间会提示U盘格式化成功后,我们点击UltraISO选择写入-确定,开始往优盘内写入系统。
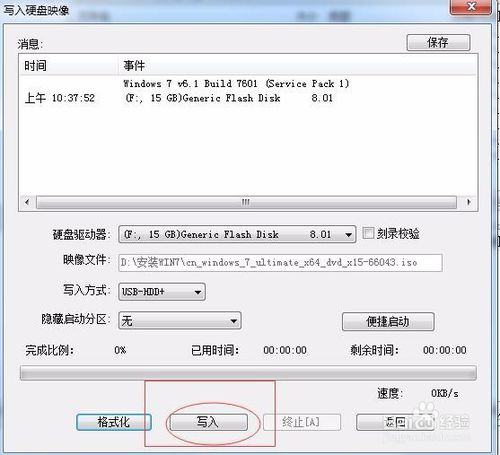
最新win7安装u盘制作方法图9

最新win7安装u盘制作方法图10
写入过程根据优盘读写速度大概过程需要大概10分钟左右,如果是USB3.0加上固态硬盘可能会快很多,五分钟就可以了!
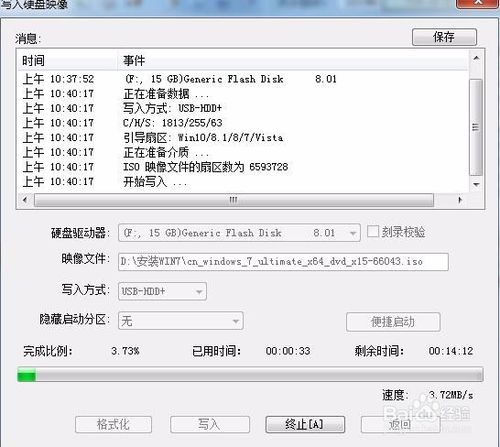
最新win7安装u盘制作方法图11
在经过十几分钟的等待,出现如图就说明Windows系统优盘制作完毕,接着就可以把优盘插到电脑上设置为优盘启动,即可完美安装WIN7系统了!感谢阅读
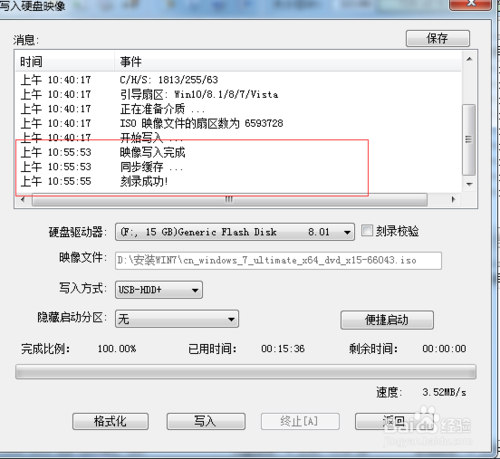
最新win7安装u盘制作方法图12
综上所述,关于最新win7安装u盘制作方法到这里就全部结束了,相信大家对最新win7安装u盘制作方法都有一定的了解了吧,好了,如果大家还想了解更多的资讯,那就赶紧点击系统之家官网吧。系统之家官网为大家提供更多的资讯。
猜您喜欢
- 11月份amd和英特尔天梯图对比数据..2020-10-21
- 深度windows764位系统安装教程..2016-11-07
- Windows8如何隐藏桌面图标?小编告诉你..2017-11-01
- 原版win7 64位纯净版iso镜像系统最新..2017-05-19
- 如何一键装系统最简单方便..2017-03-23
- Windows8操作系统系统文件详细解释..2013-05-11
相关推荐
- XP系统服务未开启导致创建宽带无法连.. 2015-03-30
- 小白win7 64 ghost纯净版下载推荐.. 2016-11-07
- 小编告诉你电脑网页字体模糊怎么办.. 2017-10-27
- Win7任务栏中的显示桌面按钮不见了怎.. 2015-05-17
- 萝卜家园win1032位精简版系统下载.. 2016-11-30
- 磁盘分区,小编告诉你怎么给电脑的磁盘.. 2018-05-17





 系统之家一键重装
系统之家一键重装
 小白重装win10
小白重装win10
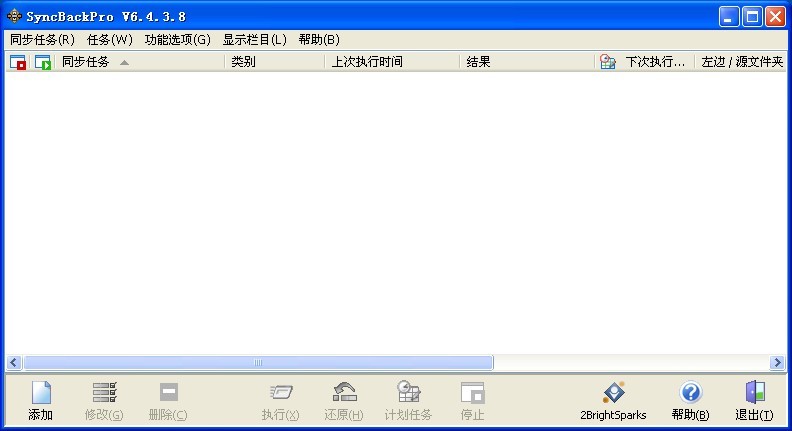 SyncBackPro v6.4.3.8 多语言注册版 (数据备份同步)
SyncBackPro v6.4.3.8 多语言注册版 (数据备份同步)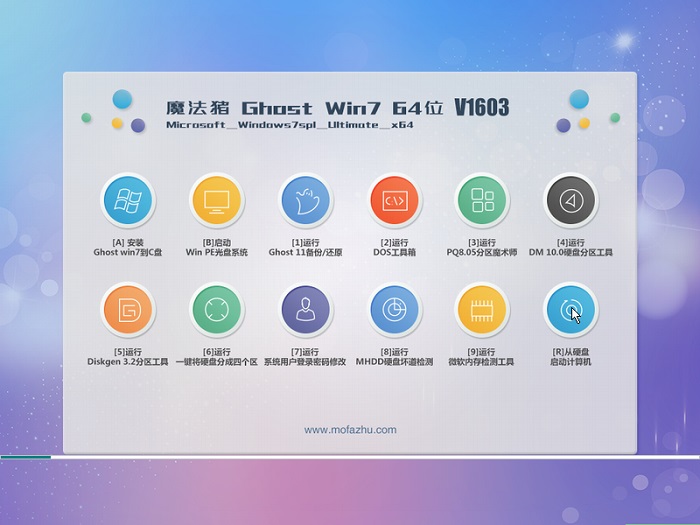 魔法猪ghost win7 x64位 旗舰版201603
魔法猪ghost win7 x64位 旗舰版201603 深度技术ghost win7 x64 旗舰版201610
深度技术ghost win7 x64 旗舰版201610 新萝卜家园Win7系统下载64位纯净版1705
新萝卜家园Win7系统下载64位纯净版1705 系统之家Ghost Win8 64位专业版下载v201706
系统之家Ghost Win8 64位专业版下载v201706 番茄花园 ghost win10 32位精简专业版 v2023.05
番茄花园 ghost win10 32位精简专业版 v2023.05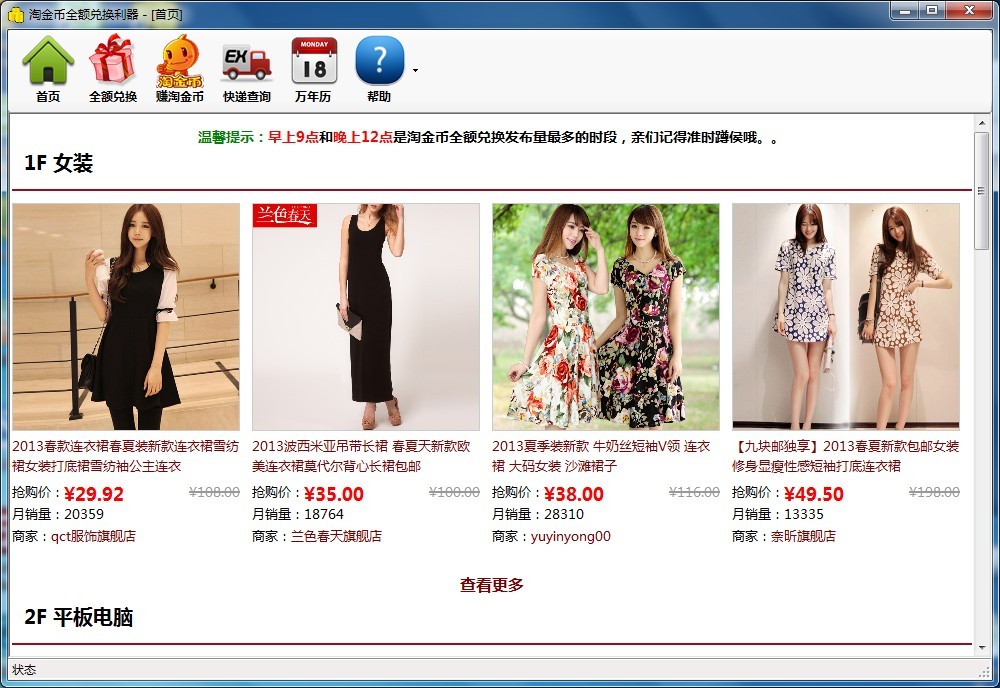 淘金币全额兑
淘金币全额兑 搜霸极速浏览
搜霸极速浏览 Geek Uninsta
Geek Uninsta Chromodo浏览
Chromodo浏览 趣游网加速浏
趣游网加速浏 dll修复精灵v
dll修复精灵v 好心情浏览器
好心情浏览器 qtweb浏览器
qtweb浏览器  PCB设计助手v
PCB设计助手v 雨林木风ghos
雨林木风ghos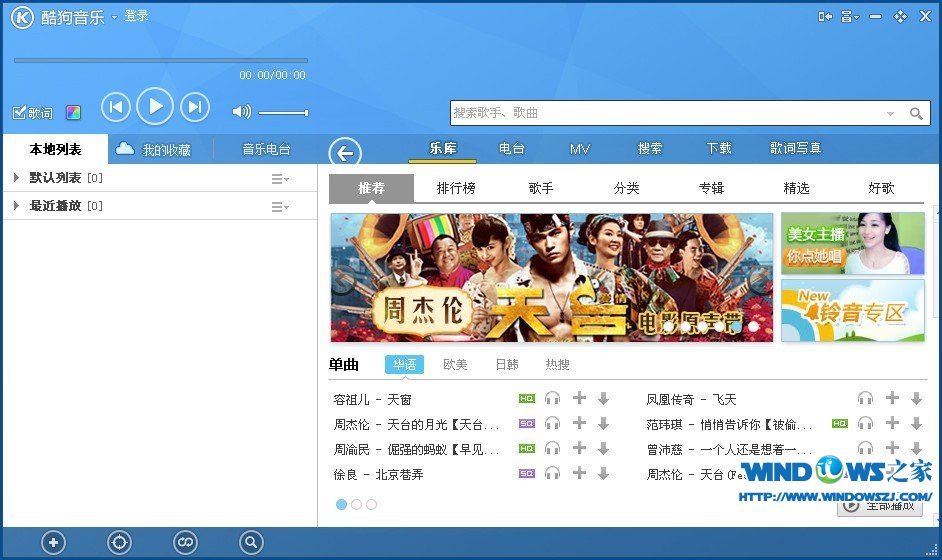 酷狗音乐盒 2
酷狗音乐盒 2 Win10 64位专
Win10 64位专 粤公网安备 44130202001061号
粤公网安备 44130202001061号