-
最详细的virtualbox安装教程
- 2016-07-29 10:00:57 来源:windows10系统之家 作者:爱win10
网友需要一个win7系统安装工具,因为自己家的电脑系统太过陈旧了,所以需要使用安装win7系统工具进行安装电脑操作系统,那么小编就告诉你们一个非常好用的win7系统安装工具使用教程,下面就是安装win7系统工具操作过程。
装机前的准备:
u盘一个(用u启动制作好的启动盘,建议大小在4G左右)
win7 64位系统镜像文件
将下载好的系统镜像文件解压出来,再将后缀为GHO的文件拷贝到u盘的GHO文件夹中。如下图所示:(注意:不要将系统镜像直接解压到u盘中,应该将镜像文件解压到电脑的磁盘后进行拷贝工作)

将用u启动u盘制作工具制作好的u盘插入到电脑的usb插口处,开启电脑按下相应的快捷键进入u启动的主菜单界面,选择“【01】运行u启动Win2003PE增强版(装机推荐)”后按回车键确认即可!如下图所示:

进入winPE系统后,双击运行桌面上的“u启动PE一键装机”工具;如下图所示:(u启动PE一键装机一般都会自动运行)

运行“u启动PE一键装机”工具后,在跳出的窗口中选择事先已经放在u盘GHO文件夹中的GHO文件,选择完毕后点击“确定(Y)”按钮即可;如下图所示:

在接下来的“QUDGhost”的提示窗口下点击“是(Y)”按钮即可;如下图所示:

到此,u盘安装win7 64位系统的操作步骤也就差不多完成了,下面只需要等待GHO文件的解压,等待窗口下进度条完成后,电脑自动重启安装即可;如下图所示:

等待系统安装完毕后,重启电脑,右键点击“计算机”,在右边的选项中点击“属性”即可看到电脑的系统类型;如下图所示:

关于win7系统安装工具使用教程的文章全部内容简单这里就全部结束了,你们都喜欢上了安装win7系统工具吧,以后安装电脑系统就不要再纠结用什么方法了,一个安装win7系统工具就帮你们解决安装电脑系统问题!
猜您喜欢
- win8装win7双系统图文详解2017-07-24
- 惠普网卡驱动,小编告诉你惠普笔记本网..2018-01-20
- 运行时错误1004,小编告诉你怎么解决运..2018-06-28
- 雨林木风ghost win10 x86专业版U盘安..2016-09-11
- 关于虚拟磁盘安装和卸载Win10系统详细..2015-04-17
- 小编详解电脑怎么定时关机..2018-12-14
相关推荐
- 电脑怎么格式化原来可以这么简单.. 2020-06-11
- win7萝卜家园如何使用 2017-05-16
- win10设置软件开打方法 2017-05-04
- 电脑网络不稳定怎么办 2016-07-29
- 怎样取消电脑开机密码 2020-07-18
- nw336无线网卡驱动,小编告诉你如何电.. 2017-12-11





 系统之家一键重装
系统之家一键重装
 小白重装win10
小白重装win10
 深度技术ghost Xp Sp3 专业装机版1711
深度技术ghost Xp Sp3 专业装机版1711 360浏览器4.1正式版 4.1.0.1076官方版
360浏览器4.1正式版 4.1.0.1076官方版 系统天地 ghost win7 64位精简最新版 v2023.04
系统天地 ghost win7 64位精简最新版 v2023.04 系统进程关闭管理器 v1.0.5.1 绿色版(可以强制关闭系统进程)
系统进程关闭管理器 v1.0.5.1 绿色版(可以强制关闭系统进程) 雨林木风win10系统下载32位专业版v201801
雨林木风win10系统下载32位专业版v201801 橙子儿童浏览器 v1.0
橙子儿童浏览器 v1.0 Opera Neon浏
Opera Neon浏 系统之家Ghos
系统之家Ghos IE6.0 绿色便
IE6.0 绿色便 小白系统Ghos
小白系统Ghos 喜马拉雅 v3.
喜马拉雅 v3.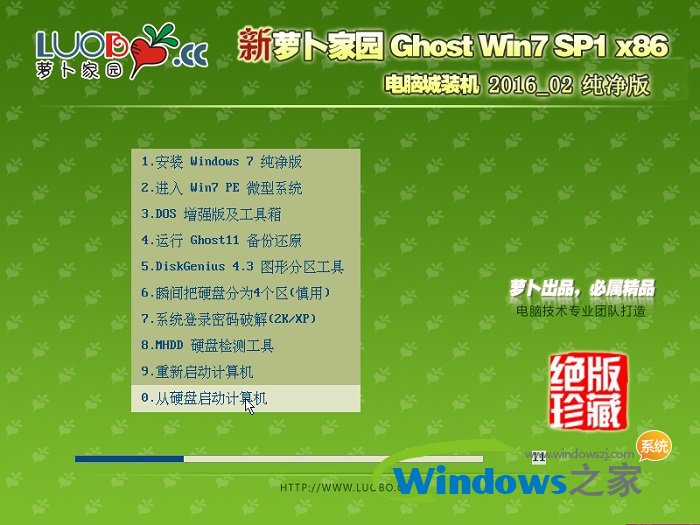 新萝卜家园gh
新萝卜家园gh 电脑公司win1
电脑公司win1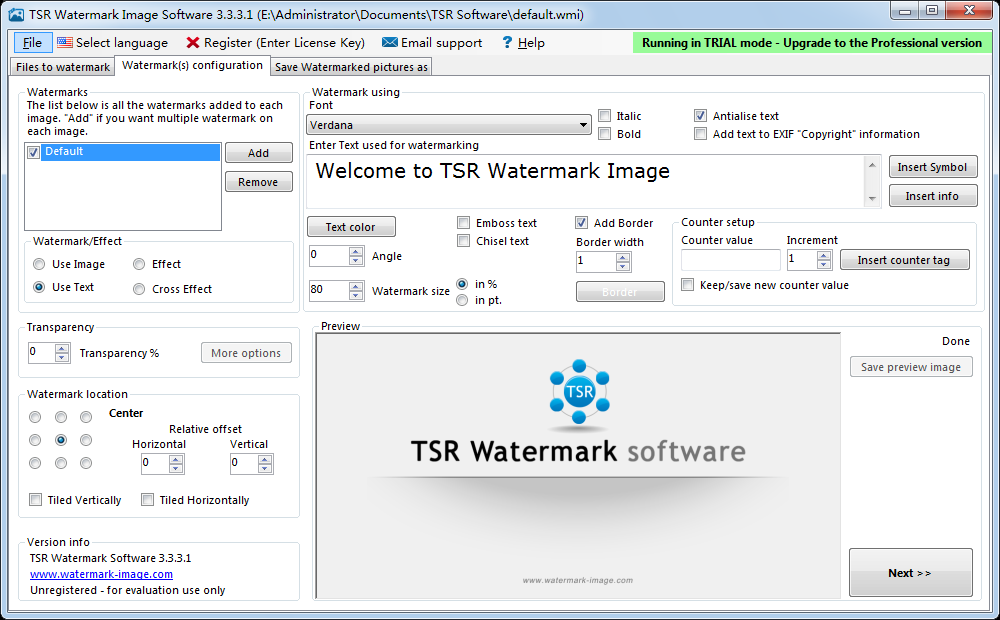 图像添加水印
图像添加水印 雨林木风Ghos
雨林木风Ghos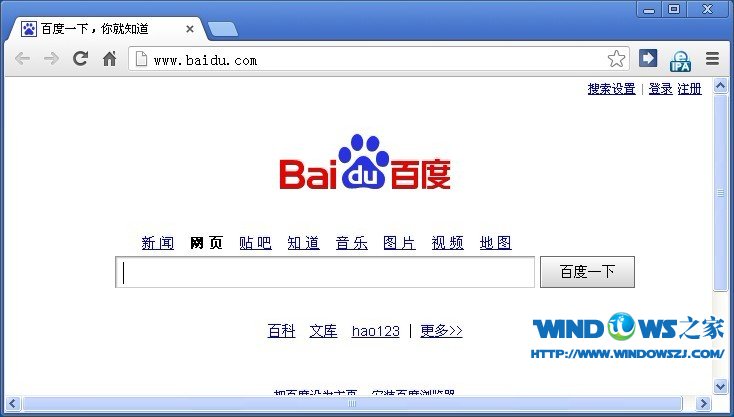 Chrome 27.0.
Chrome 27.0. horbito NOVA
horbito NOVA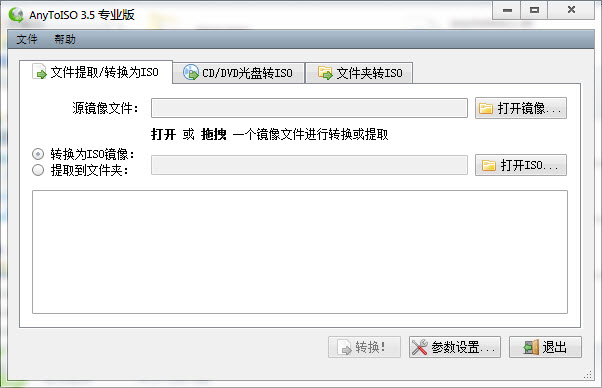 AnyToISO Pro
AnyToISO Pro 粤公网安备 44130202001061号
粤公网安备 44130202001061号