-
win8装win7双系统图文详解
- 2017-07-24 19:58:07 来源:windows10系统之家 作者:爱win10
朋友的笔记本预装的是win8,但是安装的许多软件大抵都不能很好地兼容,于是乎,就动了win8装win7双系统的念头,其实win8安装win7并没有那么复杂,相反,还很简单。
不少的用户表示,用了win8之后感觉真的很不适应不习惯,最简单的方式就是安装win8装win7,这样就可以省去转移重要文件的麻烦了,也不用格式化重装系统。
win8装win7双系统图解教程:
一、单系统安装方法
1、下载软媒硬盘装机工具
2、下载Win7镜像ISO文件
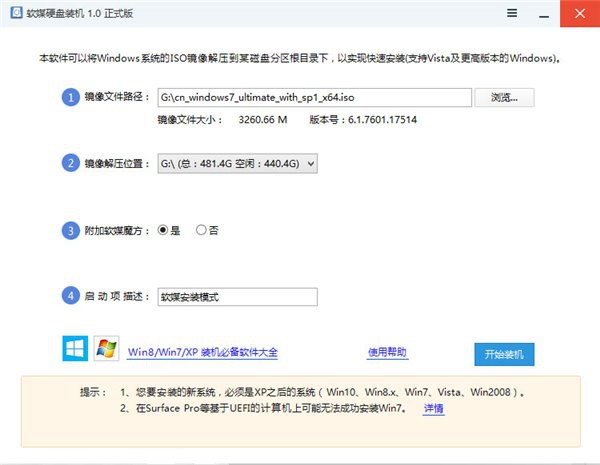
win8装win7截图(1)
3、打开下载好的软件,
在“①镜像文件路径”中,
选择刚刚下载的Win7镜像
4、在“②镜像解压位置”处,
选择解压位置
最好选择剩余空间较大的位置
5、在“④启动项描述”中,
给启动项重命名
6、一切就绪后,
点击“开始装机”,
按钮开始
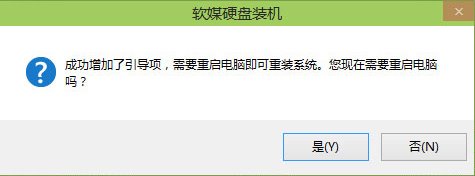
win8装win7截图(2)
7、大约30秒后,
引导项制作完成,
软件提示是否重启。
如果您现在就要安装,
点击“是”重启电脑。
如果还有其他未完成工作,
可点击“否”,
等到下次重启,
电脑时再继续安装。

win8装win7截图(3)
8、重新启动后,
在系统选择屏幕,
选择用软媒硬盘装机工具,
创建的启动项启动。
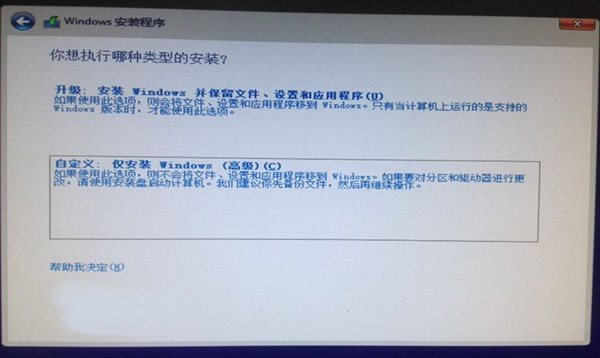
win8装win7截图(4)
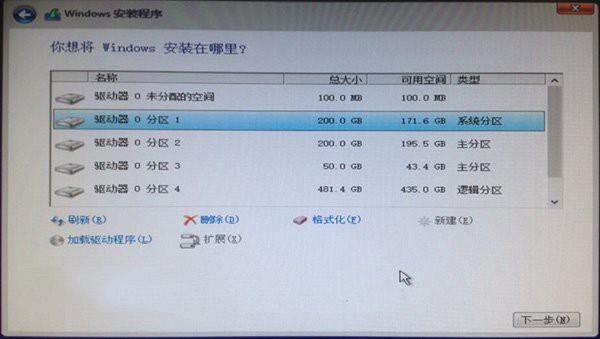
win8装win7截图(5)
9、启动安装程序后,
选择“自定义:...dows(高级)”
选择已存在的系统分区后,
点击下一步继续,
此处弹出警告窗口,
全新安装会将原有系统放在Windows.old里面,
之前系统的设置及文件不会在新系统中出现,
确认无误后,
点击确定开始安装。
二、win8装win7方法
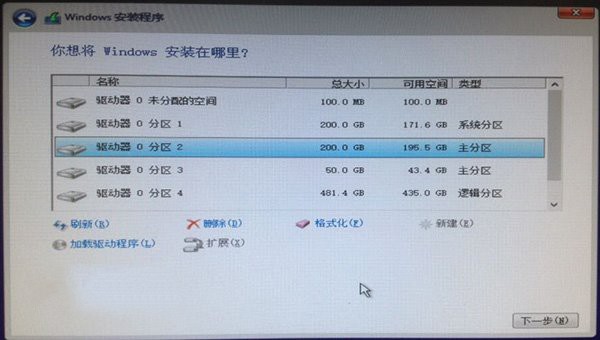
win8装win7截图(6)
1、win8装win7和之前单系统安装方法类似,
不同在于进入安装程序后,
在“自定义:仅安装Windows(高级)”
选择不同存在的系统分区盘符
即可win8安装win7了。
2、在首次重启后,
在系统选择画面,
选择默认的第一项。
这就是正在安装的新系统,
之后重启也同样处理。
3、其他w8安装w7步骤和之前Win7安装没有区别。
至此,windows8安装windows7完成。
猜您喜欢
- office2010激活工具安装教程2017-09-18
- win8屏幕分辨率修改图文教程..2016-08-09
- win10怎么解压文件最简单2016-09-19
- 告诉你iphone激活时间如何查询..2019-02-20
- 浏览器市场格局:Safari统治移动端 IE主..2013-07-02
- 2017系统之家win7系统安装教程..2017-09-02
相关推荐
- windows7旗舰版系统下修复dll动态链接.. 2015-01-27
- 录屏软件哪个好 2020-07-30
- 系统之家之重装大师最新下载.. 2017-04-24
- 系统之家win7 32位系统下载硬盘安装步.. 2017-05-15
- xinput1_3.dll丢失,小编告诉你电脑中.. 2018-05-26
- 没有光驱怎么重装系统? 2017-02-10





 系统之家一键重装
系统之家一键重装
 小白重装win10
小白重装win10
 搜狗高速浏览器 v12.0.1.34786官方版
搜狗高速浏览器 v12.0.1.34786官方版 深度技术ghost win10 x64专业版v201605
深度技术ghost win10 x64专业版v201605 小白系统ghost win7 64位纯净版201603
小白系统ghost win7 64位纯净版201603 雨林木风ghost xp sp3 纯净版201507
雨林木风ghost xp sp3 纯净版201507 萝卜家园ghost win8.1 32位专业版v201610
萝卜家园ghost win8.1 32位专业版v201610 新萝卜家园Wi
新萝卜家园Wi GHOST WIN7
GHOST WIN7  大白菜 Ghost
大白菜 Ghost 老毛桃ghost
老毛桃ghost  枫叶浏览器 v
枫叶浏览器 v 电脑公司ghos
电脑公司ghos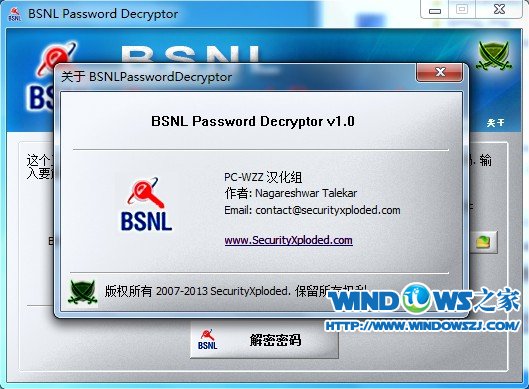 BSNL 密码 De
BSNL 密码 De 网站资源采集
网站资源采集 系统之家Ghos
系统之家Ghos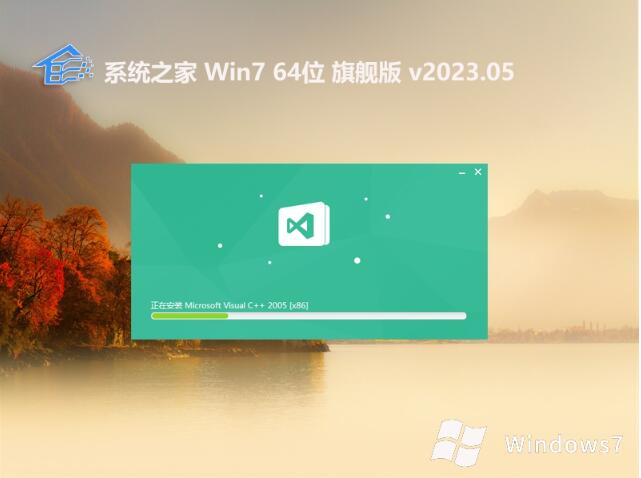 系统之家 gh
系统之家 gh 电脑公司ghos
电脑公司ghos 系统之家Win7
系统之家Win7 粤公网安备 44130202001061号
粤公网安备 44130202001061号