-
usb3.0驱动下载与安装教程
- 2016-07-30 13:00:53 来源:windows10系统之家 作者:爱win10
win7安装系统是永生不灭的话题,操作系统最多的就是windows7,所以win7重装系统的朋友潜在量也不少。制作u盘启动盘进行u盘win7安装系统是时下的主流安装方式。下面小编就带你开启win7重装系统的模式,让你体验快速装系统的感觉。相关推荐:如何装双系统
工具/原料:
系统版本:windows7
品牌型号:联想小新air14
软件版本:U大侠U盘制作工具
方法/步骤:
一、u盘启动盘制作前准备(注意操作前备份好u盘有用的资料):
1、U盘一个(尽量使用1G以上的U盘);
2、U盘启动盘制作工具:U大侠U盘启动盘制作工具;
3、ghost或ISO系统镜像文件。(为提高版权意识,U大侠暂时不提供ghost系统文件下载,请用户自行查找下载源,建议使用正版系统。
二、制作启动U盘步骤:
1.插入U盘,运行安装下载好的U大侠软件(在U大侠官网下载U大侠U盘启动制作工具),如下图:

2、点击一键制成USB启动盘之后,弹出提示信息框,询问在操作的时候会将U盘上的所有数据全部清除,有重要数据的请在操作前备份。继续一键制作USB启动盘点击确定,退出点击取消,在这里选择点击确定,如下图:


3、在一键制作U盘启动按钮位置显示格式化。

4、弹出提示信息,制作U大侠启动u盘完成(要用“电脑模拟器测试U盘的启动情况吗?”,点击确定。


总结:
以上就是win7安装系统图解教程的全部内容了,供大家伙参考收藏,用U盘进行win7重装系统最大的好处就是到哪里都携带非常方便,安全性高,装的系统有纯净无毒,你们可以放心使用,如果你喜欢折腾电脑的话,可以用光盘进行win7重装系统的。
猜您喜欢
- 雨林木风win7装机版64位最新下载..2016-12-26
- windows7激活怎么操作2022-09-14
- 雨林木风win7系统安装步骤2016-12-21
- 电脑关不了机是怎么回事,小编告诉你电..2018-01-25
- 详解电脑无法关机怎么办2018-12-17
- u盘安装win7系统教程2017-04-09
相关推荐
- 杀毒软件排行,小编告诉你电脑杀毒软件.. 2018-04-11
- 谈谈计算机硬件及组成原理.. 2014-12-11
- 笔记本WIN10wifi共享设置方法.. 2016-10-11
- 雨林木风win7旗舰版32位如何安装图解.. 2016-08-25
- 系统之家Ghost win7家庭普通版系统32.. 2017-05-14
- 网络不稳定怎么办?大神教你详细解决教.. 2020-06-19





 系统之家一键重装
系统之家一键重装
 小白重装win10
小白重装win10
 小雨免费电脑发短信软件v1.0(免费发送短信软件)
小雨免费电脑发短信软件v1.0(免费发送短信软件) Sketch Drawer v1.2 绿色便携版 (素描图片转换工具)
Sketch Drawer v1.2 绿色便携版 (素描图片转换工具) 小白系统win10系统下载64位专业版v201707
小白系统win10系统下载64位专业版v201707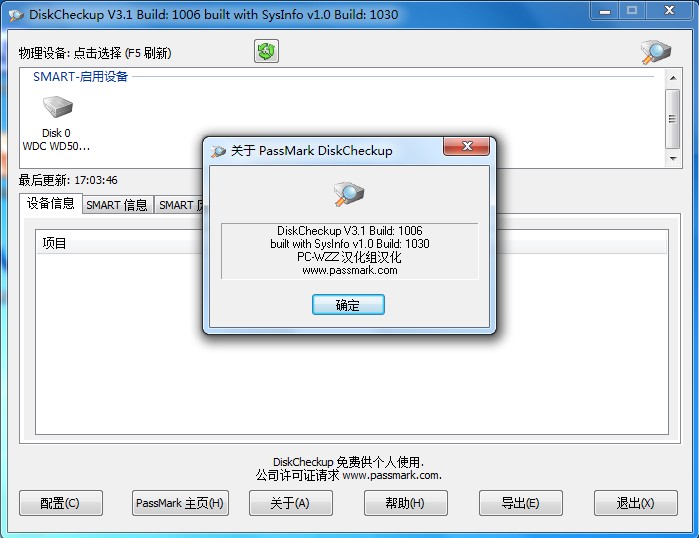 DiskCheckup v3.1 汉化绿色版 (读取磁盘检测工具) PC-WZZ汉化组
DiskCheckup v3.1 汉化绿色版 (读取磁盘检测工具) PC-WZZ汉化组 系统之家ghost win7系统下载64位旗舰版1805
系统之家ghost win7系统下载64位旗舰版1805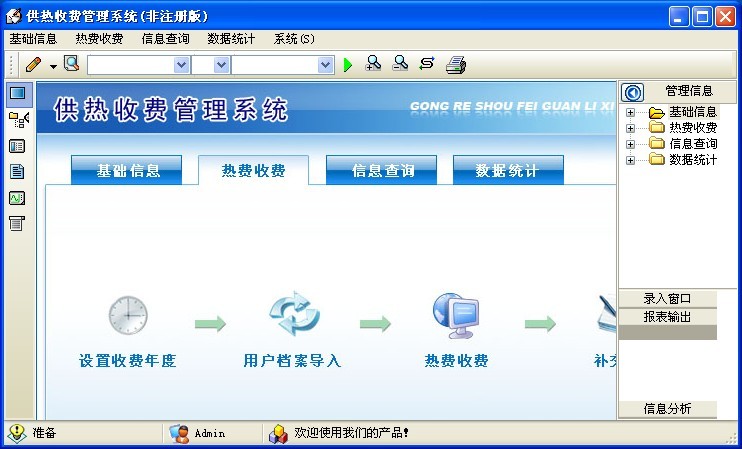 冬季供暖收费的管理软件 v4.0 (宏达供热收费管理系统)
冬季供暖收费的管理软件 v4.0 (宏达供热收费管理系统)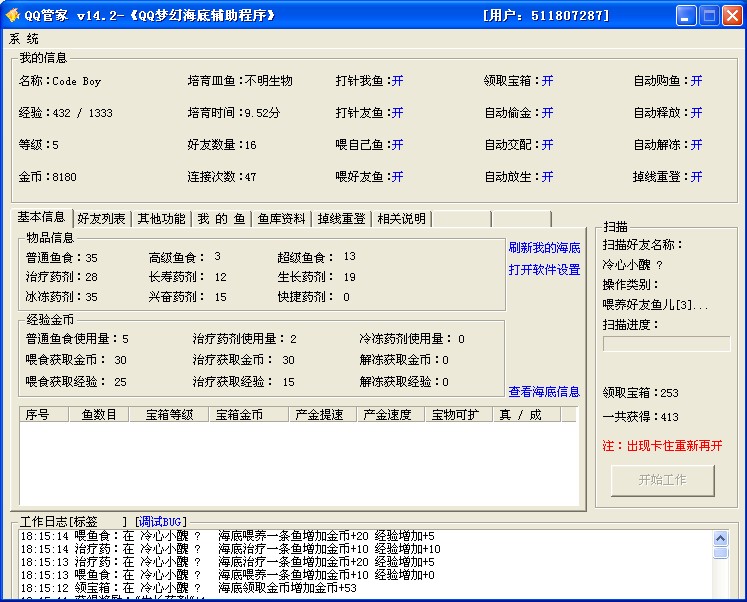 QQ梦幻海底管
QQ梦幻海底管 Teleport Pro
Teleport Pro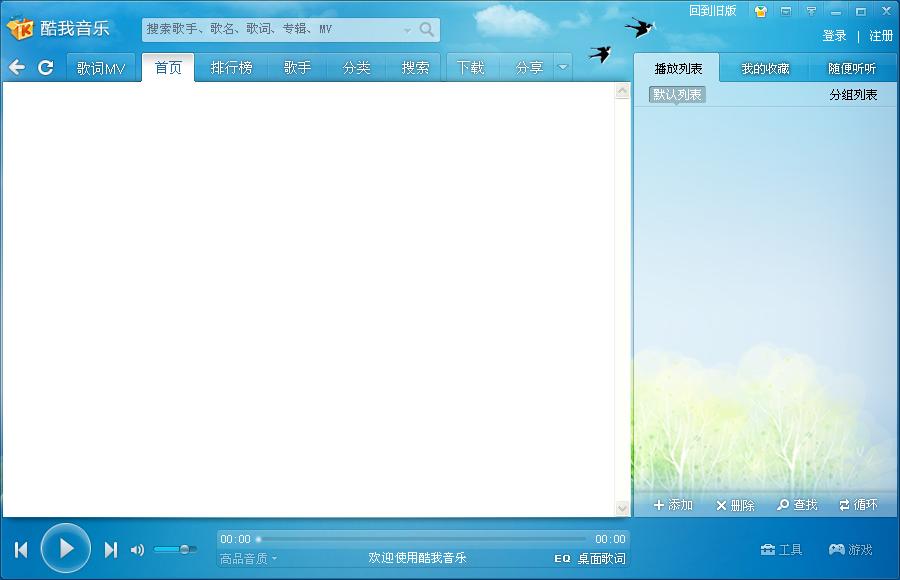 酷我音乐盒20
酷我音乐盒20 大白菜 Ghost
大白菜 Ghost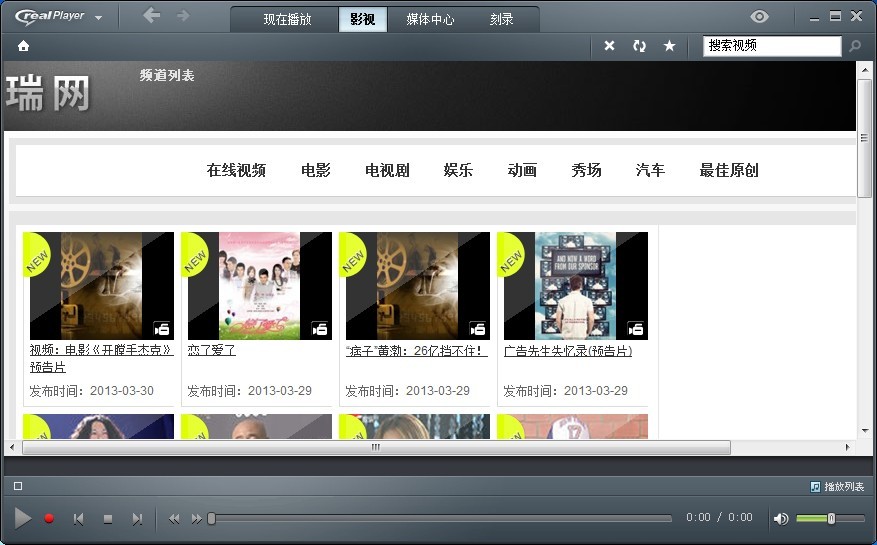 RealPla<x>ye
RealPla<x>ye 360游戏盒子v
360游戏盒子v 加速浏览器 v
加速浏览器 v 系统之家Ghos
系统之家Ghos 深度技术win1
深度技术win1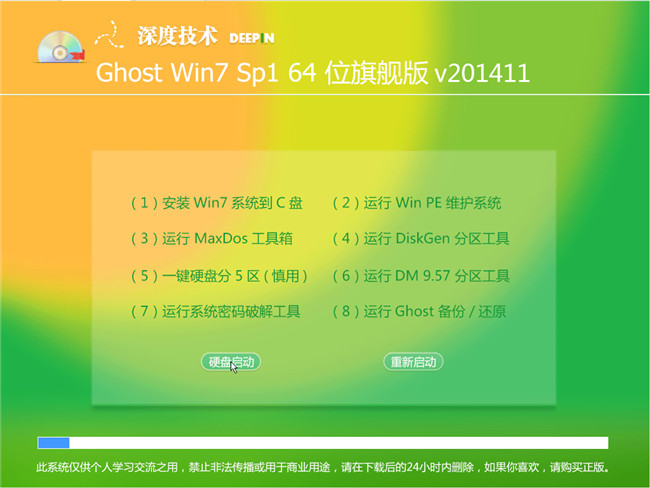 深度技术ghos
深度技术ghos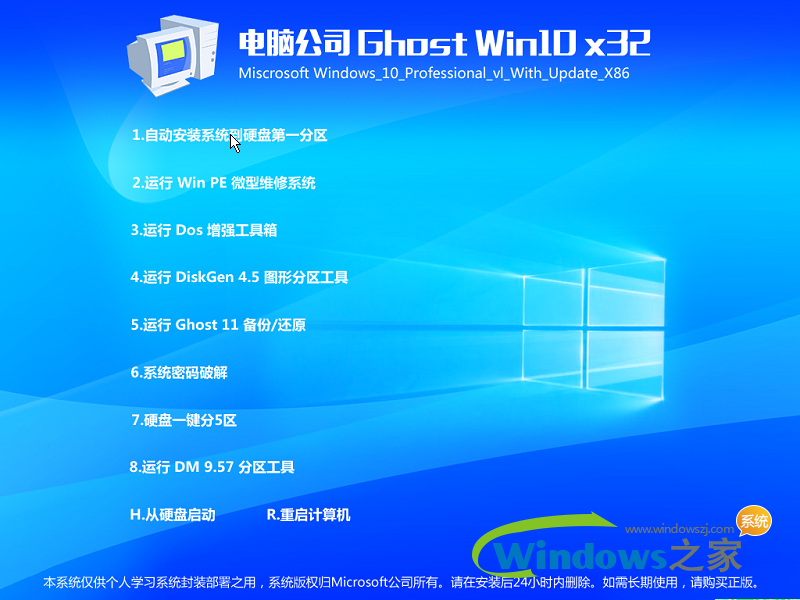 电脑公司ghos
电脑公司ghos 粤公网安备 44130202001061号
粤公网安备 44130202001061号