-
雨林木风win7系统安装步骤
- 2016-12-21 20:00:13 来源:windows10系统之家 作者:爱win10
有网友问小编,雨林木风win7系统重装方法,他使用的windows7系统崩溃了,所以想要使用雨林木风win7系统重装方法来解决。其实网友们提出的怎样重装win7系统这个问题解决起来还是比较简单的,那小编教大雨林木风win7系统重装方法吧。跟着小编一起学习吧。
电脑在使用长了以后就免不了会发生一些问题,如电脑感染顽固病毒木马,杀毒软件查杀不了;安装系统时间长了硬盘里的碎片越来越多,运行的速度越来越慢,出现系统瘫痪不能使用,经常死机等一系列的问题,这个时候如果找不到具体原因,就只能重装系统了,那么重装Win7系统步骤需要哪些呢?几个步骤重装win7系统就可以完成呢?就由本小编来告诉你只需要重装win7系统的方法吧。
1、打开下载的系统镜像文件,右击选择“解压到YLMF_Win7_Ultimate_X64_2014047.iso”。如图1所示
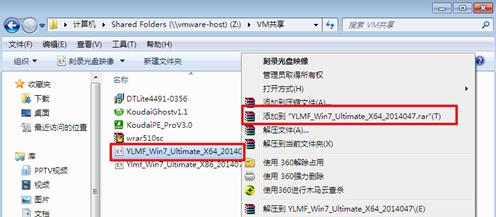
系统重装方法界面1
2、双击setup.exe,如图1所示
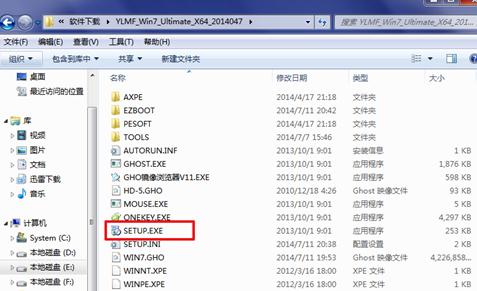
系统重装方法界面2
3、选择“安装WIN7X64系统第一硬盘分区”。如图3所示
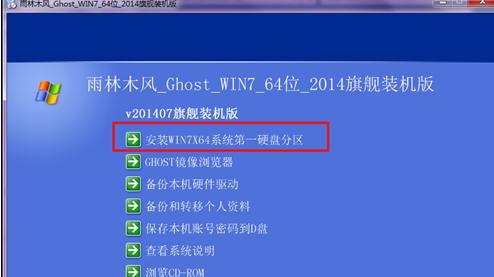
系统重装方法界面3
4、点击“系统重装win7方法”,选择映像路径,选择C盘,最后按“确定”。如图4所示
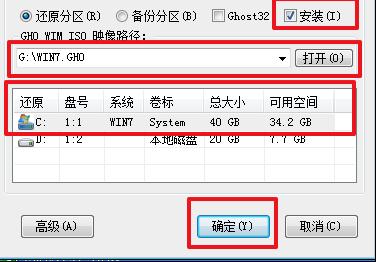
系统重装方法界面4
5、选择“是”,立即重启。如图5所示
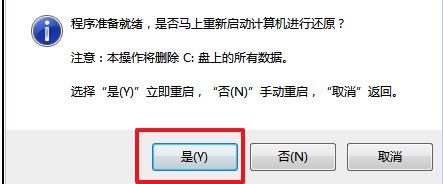
系统重装方法界面5
6、之后不需要自己再动手了,它会自动安装。以下是关键的截图,参考一下,如图6、图7、图8所示
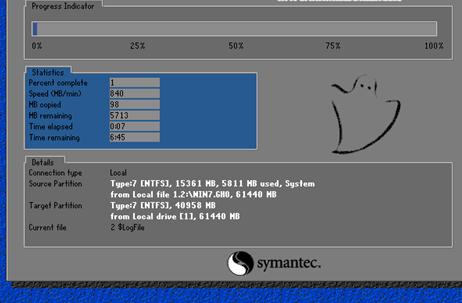
系统重装方法界面6

系统重装方法界面7
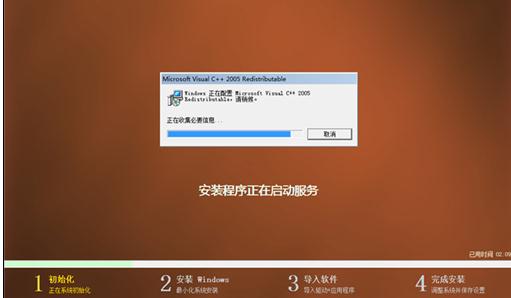
系统重装方法界面8
7、重启后系统就系统重装教程好了,如图9所示
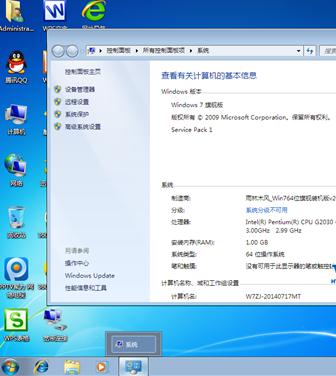
系统重装方法界面9
以上就是雨林木风win7系统重装方法了,有想自己安装系统的朋友赶紧学起来哦,其实关于安装系统的方法大致都相同,小编知道有很多朋友都想要学习雨林木风win7系统重装方法,毕竟重装win7系统的需求量太大啦!其实以上雨林木风win7系统重装方法方法还是满简单的,大家就好好的学习吧。
猜您喜欢
- Win10免费版真的好吗2015-05-12
- win7旗舰版64位系统“诊断策略服务未..2015-02-05
- windows7怎么激活?2022-11-21
- 系统之家win1032位纯净版安装步骤..2016-11-09
- 萝卜家园纯净版系统win1064稳定版最新..2017-01-04
- Win7系统DNF如何设置窗口图文教程..2020-09-01
相关推荐
- 萝卜家园win10官方专业版系统下载.. 2017-01-29
- 为你解答win7没有声音怎么解决.. 2019-01-30
- 屏幕放大镜,小编告诉你怎么使用屏幕放.. 2018-06-16
- 32位win7系统显卡驱动最新下载.. 2017-05-05
- 最详细的win10升级过程 2017-05-12
- 最简单的win8计算机共享打印机地址.. 2016-08-05





 系统之家一键重装
系统之家一键重装
 小白重装win10
小白重装win10
 谷歌浏览器(Chrome 58版本) v58.0.3029.110正式版(32/64位)
谷歌浏览器(Chrome 58版本) v58.0.3029.110正式版(32/64位) 深度技术Ghost win7 sp1 32位系统旗舰版下载v1904
深度技术Ghost win7 sp1 32位系统旗舰版下载v1904 浩毅极速浏览器 v9.0.52.4官方版
浩毅极速浏览器 v9.0.52.4官方版 Internet Explorer Collection(IE懒人工具包) v1.7.1.0英文安装版
Internet Explorer Collection(IE懒人工具包) v1.7.1.0英文安装版 雨林木风Win8 64位专业版系统下载 v1903
雨林木风Win8 64位专业版系统下载 v1903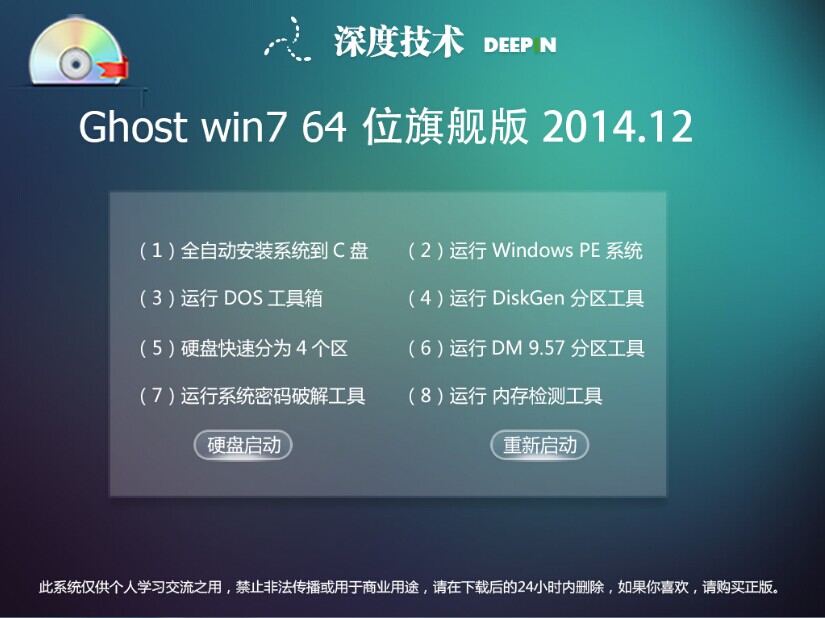 深度技术ghost win7 sp1旗舰版 x64 v2014.12
深度技术ghost win7 sp1旗舰版 x64 v2014.12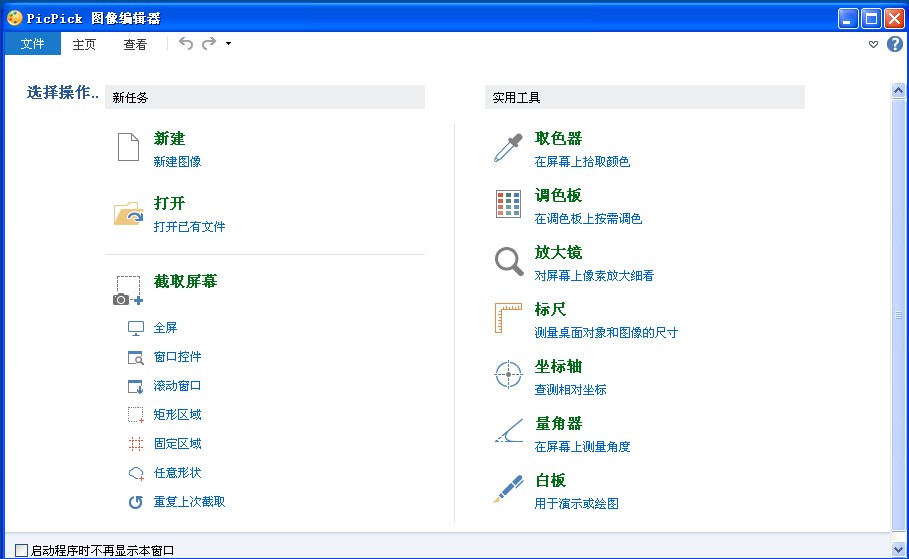 PicPick v3.2
PicPick v3.2 萝卜家园Ghos
萝卜家园Ghos CoolUtils To
CoolUtils To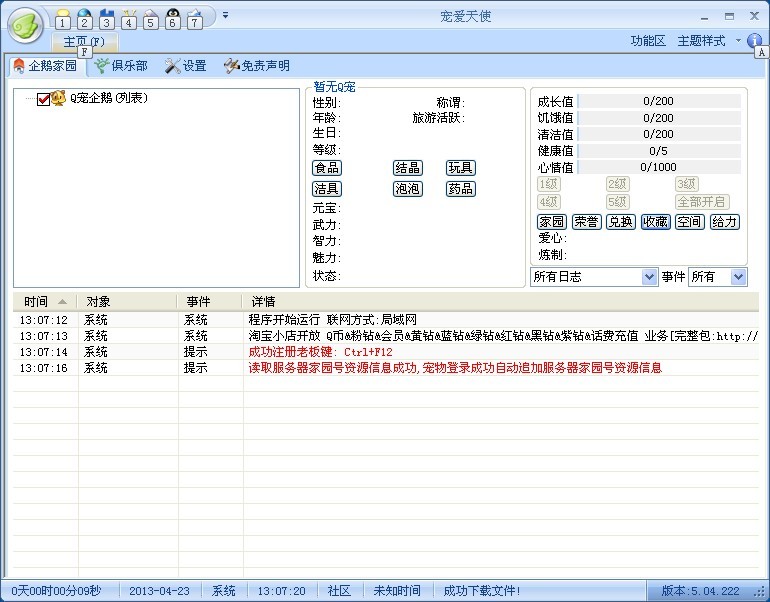 宠爱天使 V5.
宠爱天使 V5.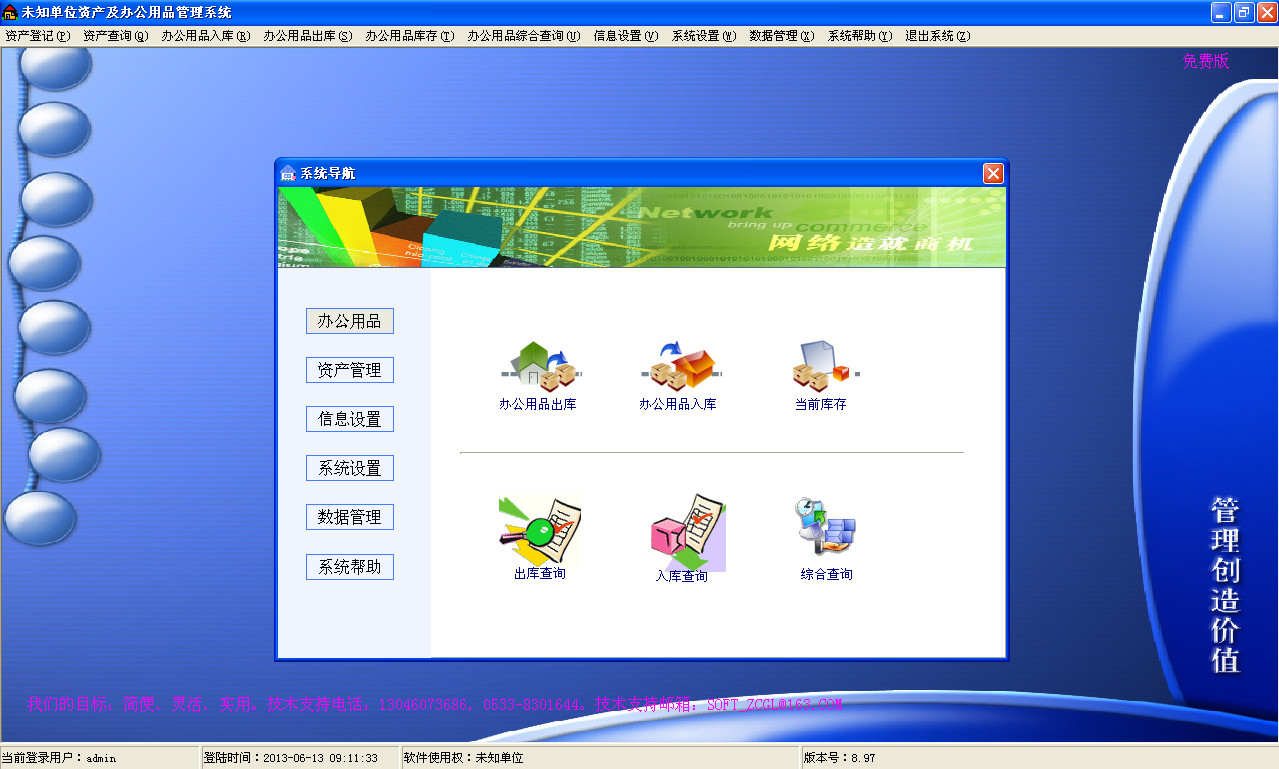 办公用品管理
办公用品管理 番茄花园 gho
番茄花园 gho 深度技术Ghos
深度技术Ghos ProgDVB PRO
ProgDVB PRO  火狐浏览器(F
火狐浏览器(F 系统之家win1
系统之家win1 小白系统ghos
小白系统ghos 【小白系统】
【小白系统】 粤公网安备 44130202001061号
粤公网安备 44130202001061号