-
professional_Adobe Flash Professional CS6下载
- 2016-08-01 12:00:10 来源:windows10系统之家 作者:爱win10
win10下安装win8.1双系统如今是超级流行的,因为兼容好用,win10装win8.1双系统能实现同时体验两个不一样的操作系统,win10下安装win8.1双系统步骤也并不难。小编推荐采用U盘安装法,同时支持UEFI和传统BIOS两种模式,下载Windows10镜像后,安装软媒魔方,在魔方“应用大全”找到魔方U盘启动。接着看win10装win8.1双系统的详细步骤。

按照图中的提示,只需要选择好U盘(一定要看仔细,别选错)和镜像后,点击“开始制作”即可,如果提示要破坏U盘数据,请确认U盘没选错,点确定即可。
制作好启动盘后,重启电脑。选择从USB启动即可进入安装环境。一般品牌机都有选择启动介质的快捷键,这些快捷键通常为F12等等,开机出现品牌机logo后按快捷键,然后在出现的列表中选择USB或者Removable类似的选项即可从USB启动。

如果找不到快捷键,可以在显示屏出现品牌标识的时候按DEL,F2,ESC等按键进入BIOS设置界面,在BIOS设置中找到Boot相关设置选项,将USB或者Removable选项设置为第一启动选项,最后按F10保存并退出即可,具体操作见下图。注意,不通电脑操作方法有差异,你可以在网上搜一搜对应型号的操作方法。
选择启动设置(Boot configuration)选项。

win10装win8.1双系统步骤:进入设置选项后,选择启动优先级设置选项。

调整USB设备(Removable Dev.)为第一启动设备。

设置完成后。按F10,选择“OK”即可保存设置并重启。

再次重启后即可进入安装环境,之后按照提示操作即可。

win10下安装win8.1双系统步骤到此就操作完毕了,win10装win8.1双系统是不是很简单,接着你只要设置时间等等就可以了,接着你就可以下载各种软件及游戏,再也不用担心win10系统在游戏软件不兼容方面的问题了,可以体验不一样风格的系统,小编就不打扰你了。
猜您喜欢
- 最全面cad哪个版本最好用2019-07-25
- 光盘重装系统纯净版方法2017-04-13
- 虚拟光驱破解版推荐下载2017-04-11
- 打开网页很慢,小编告诉你电脑打开网页..2018-08-14
- ai文件怎么打开,小编告诉你电脑打开ai..2017-12-13
- microsoft toolkit 2.4.1一键激活win7..2017-05-26
相关推荐
- 传阿里巴巴已收购搜狗,将于近日宣布.. 2013-06-08
- 简述虚拟机装WIN7图文教程 2017-06-24
- 电脑公司win7 64位详细安装教程.. 2017-05-20
- 解答u盘装系统win7具体操作步骤.. 2019-01-23
- 笔记本蓝屏,小编告诉你怎么解决.. 2018-05-05
- 显卡交火,小编告诉你双显卡交火怎么设.. 2018-07-10





 系统之家一键重装
系统之家一键重装
 小白重装win10
小白重装win10
 小白系统ghost win7系统下载32位纯净版1805
小白系统ghost win7系统下载32位纯净版1805 MPC-BE v1.2.0.3 稳定版 (简洁的媒体播放器)
MPC-BE v1.2.0.3 稳定版 (简洁的媒体播放器) 萝卜家园ghost win8 64位专业版v201703
萝卜家园ghost win8 64位专业版v201703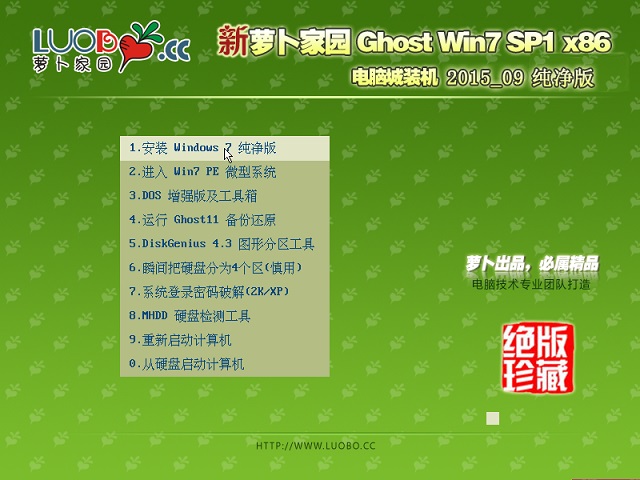 新萝卜家园ghost Win7 x86纯净版201509
新萝卜家园ghost Win7 x86纯净版201509 电脑公司 ghost win10 32位原装专业版 v2023.04
电脑公司 ghost win10 32位原装专业版 v2023.04 唯优浏览器 2.6.7
唯优浏览器 2.6.7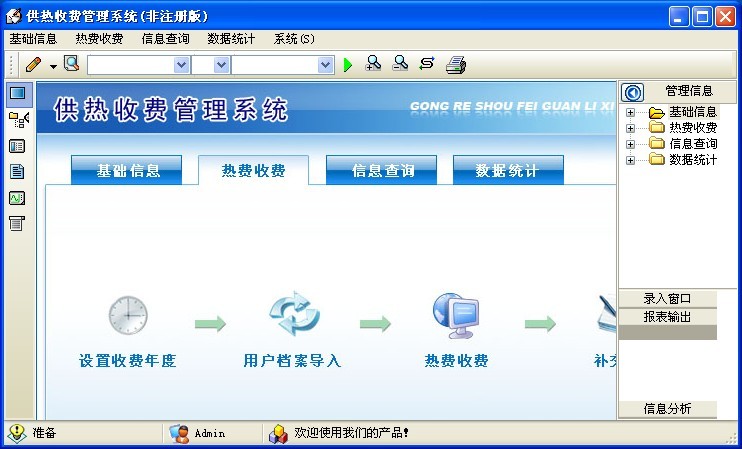 冬季供暖收费
冬季供暖收费 博览浏览器 v
博览浏览器 v 深度技术32位
深度技术32位 火星浏览器皮
火星浏览器皮 财猫省钱浏览
财猫省钱浏览 酷狗电台 v1.
酷狗电台 v1. 小雨免费电脑
小雨免费电脑 剪报浏览器 v
剪报浏览器 v 系统之家Ghos
系统之家Ghos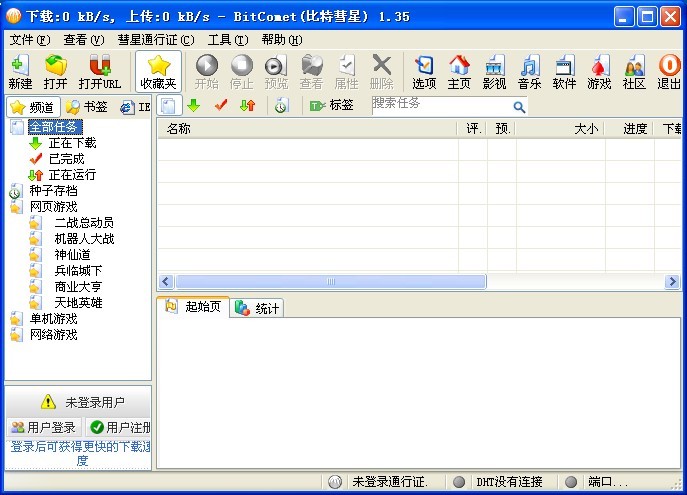 黑营扣扣军刀
黑营扣扣军刀 粤公网安备 44130202001061号
粤公网安备 44130202001061号