-
bios恢复出厂设置图文教程
- 2016-08-02 11:03:34 来源:windows10系统之家 作者:爱win10
不得不承认win7系统安装仍然是时下最为热门的重装系统方法,可是对于电脑新手来说,win7系统重装却犹如镜花水月一般。为了帮助大家学会win7系统重装的方法,小编决定接下来就给大家分享一下win7系统安装方法图文详解!
首先将准备好的u盘启动盘插入到电脑当中,重新启动电脑,在出现开机画面时通过启动快捷键(详情请查阅“电脑一键u盘启动快捷键使用教程”)引导u盘启动进入到u深度u盘启动主菜单之中,接着将光标通过键盘方向键选择“【02】运行u深度win8pe装机维护版”选项,按下回车键确认选择,如下图所示:

win7系统安装方法图文详解图1
进入到win8pe系统桌面后,u深度装机工具会在进入winpe系统时自动打开,并检测出之前所存放于u盘中的原版win7系统镜像文件,按下图中更多按钮之后,在下拉菜单中选择我们所准备好的原版win7系统镜像文件,数秒钟后工具会自动读取出以下几种系统版本,如下图所示:

win7系统安装方法图文详解图2
从出现的5个系统版本中,小编选择“windows 7 旗舰版“进行安装,接着在下方硬盘分区列表中为选择系统所安装的分区路径,默认情况下我们选择C盘做为我们的系统安装路径分区,一切选择完成后按下确定即可,如下图所示:

win7系统安装方法图文详解图3
这时会弹出一个安装确认提示窗口,无需改动界面上的任何参数,直接按下确定按钮可立即执行原版win7系统的安装,如下图所示:

win7系统安装方法图文详解图4
如下图所示为工具正在将系统镜像文件解压释放到之前所指定的硬盘分区中,此过程大约需要5-10分钟的时间,耐心等待解压过程结束即可:

win7系统安装方法图文详解图5
解压过程结束后电脑将自动重启,继续进入到原版win7系统的安装步骤,如下图所示:

win7系统安装方法图文详解图6
通过上面的win7系统安装方法图文详解,供大家伙参考收藏。我们就可以轻松掌握这款系统的安装方法了,是不是特别简单呢?反正小编觉得这个方法真的很不错,只要大家学会了win7系统重装的方法,我看还有谁敢说大家是电脑小白痴!
猜您喜欢
- 三大运营商4G牌照最早将于9月发放..2013-07-15
- Win10系统不能玩lol的解决方法分享..2016-10-16
- acerwindows7旗舰版32位最新下载..2017-01-02
- 萝卜家园win10 32位系统安装图解教程..2017-01-23
- win7系统略缩图错乱怎么解决..2015-04-20
- 开票系统重装资料没有了恢复方法..2017-08-01
相关推荐
- 系统之家一键系统重装图文教程.. 2017-07-26
- 键盘打字母出现数字,小编告诉你电脑键.. 2017-12-25
- 小编告诉你如何用u盘装win7系统.. 2017-05-03
- 系统之家win7纯净稳定旗舰版最新下载.. 2016-12-10
- 最新win7新萝卜家园系统安装方法.. 2016-10-06
- 磁盘碎片整理有什么用?小编告诉你.. 2016-08-17





 系统之家一键重装
系统之家一键重装
 小白重装win10
小白重装win10
 系统之家Ghost win10专业版32位下载 v1906
系统之家Ghost win10专业版32位下载 v1906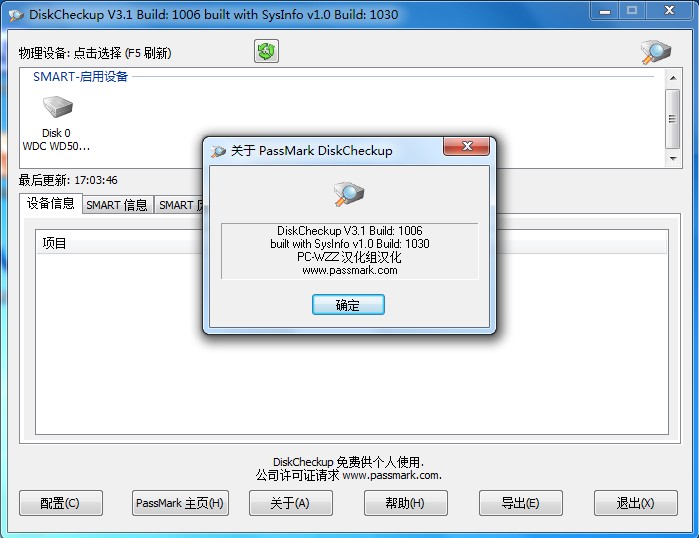 DiskCheckup v3.1 汉化绿色版 (读取磁盘检测工具) PC-WZZ汉化组
DiskCheckup v3.1 汉化绿色版 (读取磁盘检测工具) PC-WZZ汉化组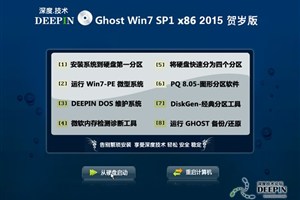 深度技术Ghost Win7 SP1 32位 2015贺岁版
深度技术Ghost Win7 SP1 32位 2015贺岁版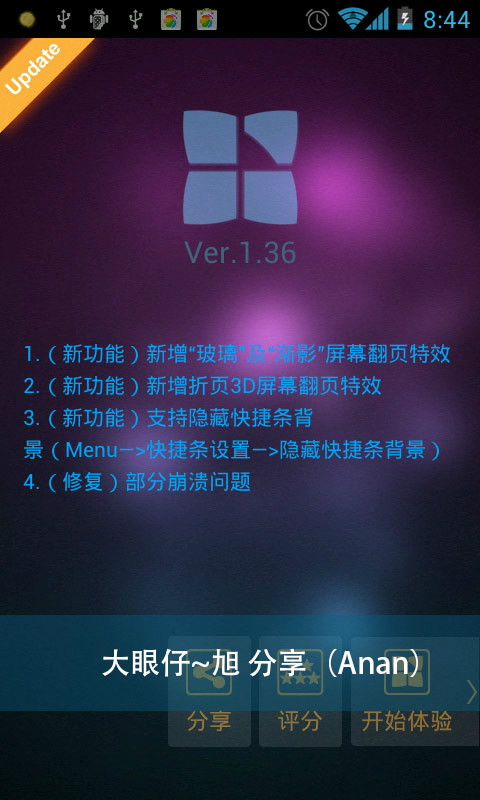 Next Launcher 3D V1.36 己付费版 (超酷的3D桌面插件)
Next Launcher 3D V1.36 己付费版 (超酷的3D桌面插件) 风林火山win11稳定特别版64位v2023.04
风林火山win11稳定特别版64位v2023.04 Firefox(火狐浏览器)34.0版 v34.0.5官方版
Firefox(火狐浏览器)34.0版 v34.0.5官方版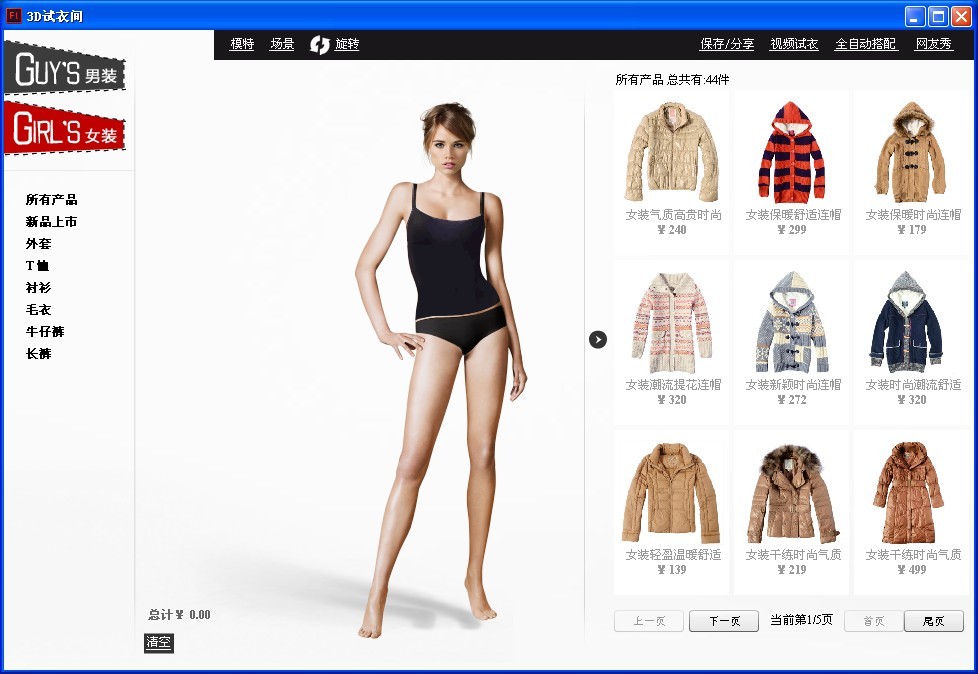 3D场景试衣间
3D场景试衣间 小白系统Ghos
小白系统Ghos 系统之家win1
系统之家win1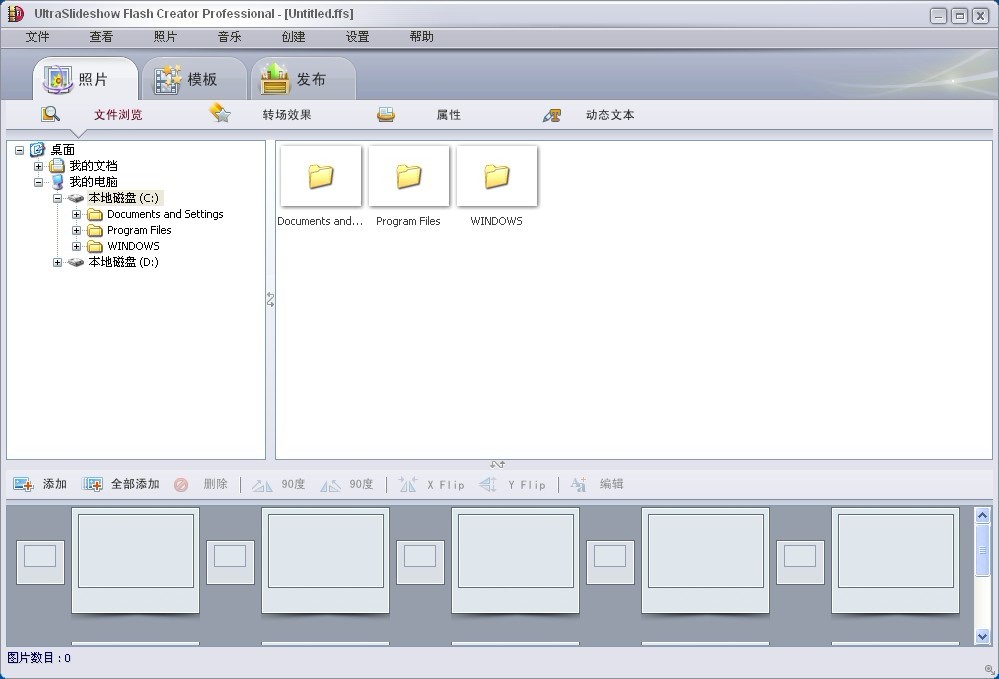 UltraSlidesh
UltraSlidesh 小白系统ghos
小白系统ghos 深度技术Win1
深度技术Win1 旗鱼浏览器 v
旗鱼浏览器 v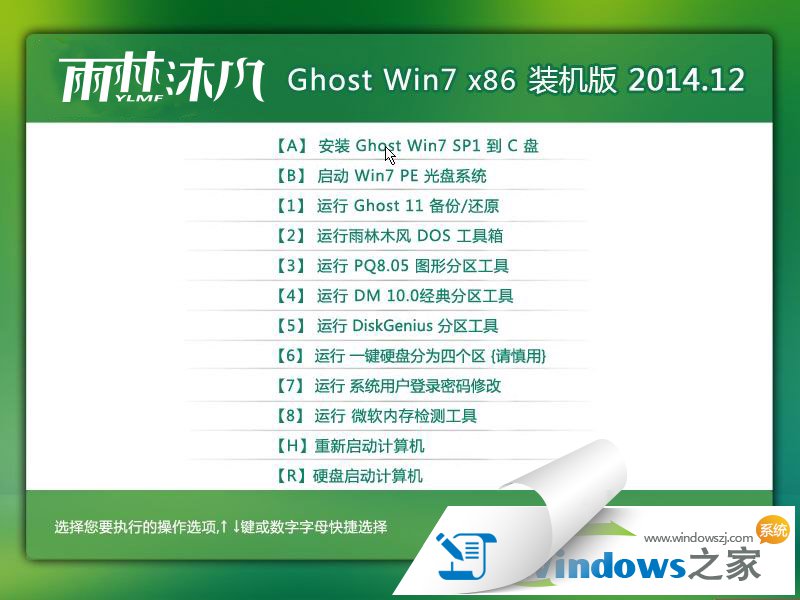 雨林木风win7
雨林木风win7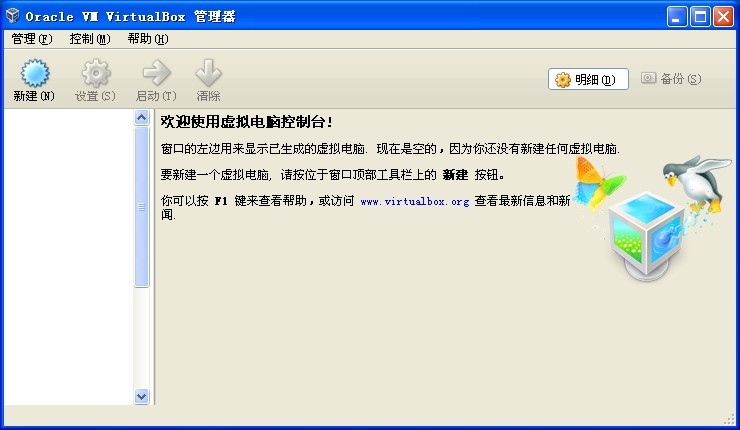 VirtualBox 4
VirtualBox 4 Windows之家_
Windows之家_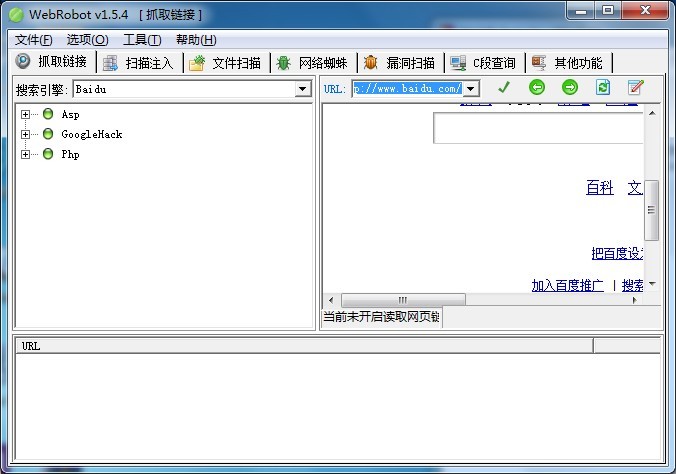 WebRobot v1.
WebRobot v1. Internet Exp
Internet Exp 粤公网安备 44130202001061号
粤公网安备 44130202001061号