-
MsvDraw流程图制作软件教程
- 2016-08-02 10:05:12 来源:windows10系统之家 作者:爱win10
最近就有用户问小编,硬盘雨林木风win7 32位系统安装步骤,其实使用硬盘雨林木风win7 32位系统安装步骤是众多系统安装雨林木最简单的一种方法,因为这样可以在原有系统的基础上不借用第三方软件或工具,就能够进行系统的安装,对于小白用户来说还是蛮适合的,下面小编就详细的介绍一下硬盘雨林木风win7 32位系统安装步骤。
1、电脑开机,将刻录好的win7 32位系统光盘插入电脑中。
2、待电脑读取完毕后,在弹出的“自动播放”界面中,选择并双击打开“打开文件夹以查看文件”选项,如图1所示:

硬盘雨林木风win7 32位系统安装步骤图1
3、在打开的光盘里,找到名为“ONEKEY.EXE”程序(如果电脑没有打开已知文件类型的扩展名的话,就只能看到“ONEKEY”程序,下方的内容也是一样的)和WIN7.GHO文件→选中→鼠标右键→在右键菜单栏里选择“复制”,如图2所示:

硬盘雨林木风win7 32位系统安装步骤图2
4、然后打开要粘贴的目标磁盘→在磁盘根目录窗口中的空白部分→鼠标右键→在右键菜单栏里选择“粘贴”,如图3所示:

硬盘雨林木风win7 32位系统安装步骤图3
5、在图4中我们可以看到,ONEKEY.EXE程序和WIN7.GHO文件已经复制到F盘根目录下了。

硬盘雨林木风win7 32位系统安装步骤图4
6、双击打开“ONEKEY.EXE”一键还原程序,如图5所示:

硬盘雨林木风win7 32位系统安装步骤图5
7、在出现的“OneKey Ghost”界面中→在“安装”前打勾→在弹出的“OneKey Ghost安装”界面点击“确定”,其他选项默认即可,如图6所示:

硬盘雨林木风win7 32位系统安装步骤图6
8、在出现的OneKey Ghost提示界面选择“确定”,如图7所示:

硬盘雨林木风win7 32位系统安装步骤图7
9、在原来的“OneKey Ghost”界面中→选择“确定”即可,如图8所示:
PS:由于WIN7.GHO和ONEKEY.EXE是同时位于同一磁盘根目录下,onekey一键还原工具会自动识别GHO镜像文件。

win7 32位安装系统操作步骤图8
10、在出现的“是否马上重新启动计算机进行还原”提示中→选择“是”,电脑立即重启,如图9所示:

硬盘雨林木风win7 32位系统安装步骤图9
11、电脑重启后,会出现win732位专业版系统还原进度条,如图10所示:

硬盘雨林木风win7 32位系统安装步骤图10
12、还原完成后,系统再次进行重启,进入全自动安装阶段,小编只截取一张图片作为代表,如图11所示:

硬盘雨林木风win7 32位系统安装步骤图11
13、当出现如图12所示界面时,就说明光盘手动安装win7 32位系统完成了。

硬盘雨林木风win7 32位系统安装步骤图12
大家通过以上的硬盘雨林木风win7 32位系统安装步骤有没有了解呢?不过雨林木风win7 32位系统是一款出名的系统,使用以上的方法来安装是最简单,好了,如果大家还想知道其他的资讯可以到小白官网中了解哦!供大家伙参考收藏。
猜您喜欢
- Win10任务栏右下角时钟图标消失不见了..2015-05-23
- win8激活工具,小编告诉你激活工具怎么..2018-04-27
- 新萝卜家园最新系统直接安装教程..2016-09-03
- 电脑如何进入安全模式2019-06-14
- win10系统已卸载modern应用图标如何彻..2015-05-28
- 小编告诉你如何设置共享文件夹访问权..2019-01-19
相关推荐
- windows7产品密钥无效怎么办 2022-07-08
- win7 32位系统与64位区别图文详解.. 2017-08-01
- 小编告诉你电脑出现1061错误的解决方.. 2018-09-20
- 简单几步设置Win7防火墙 确保系统安全.. 2015-05-07
- 联想笔记本window7系统最新下载.. 2017-03-15
- 电脑重装数据恢复方法 2017-02-20





 系统之家一键重装
系统之家一键重装
 小白重装win10
小白重装win10
 Defraggler V2.14.706多国语言绿色免费版(磁盘整理软件、提供图形操作接口)
Defraggler V2.14.706多国语言绿色免费版(磁盘整理软件、提供图形操作接口)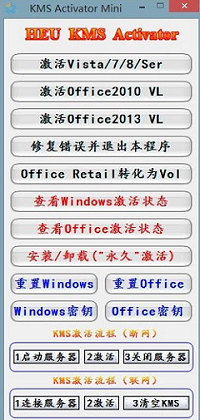 HEU_KMS_Activator_v2.1 迷你版(win8激活工具)
HEU_KMS_Activator_v2.1 迷你版(win8激活工具) 小白系统ghost win7系统下载64位纯净版1809
小白系统ghost win7系统下载64位纯净版1809 雨林木风Ghost win8 32位专业版v201610
雨林木风Ghost win8 32位专业版v201610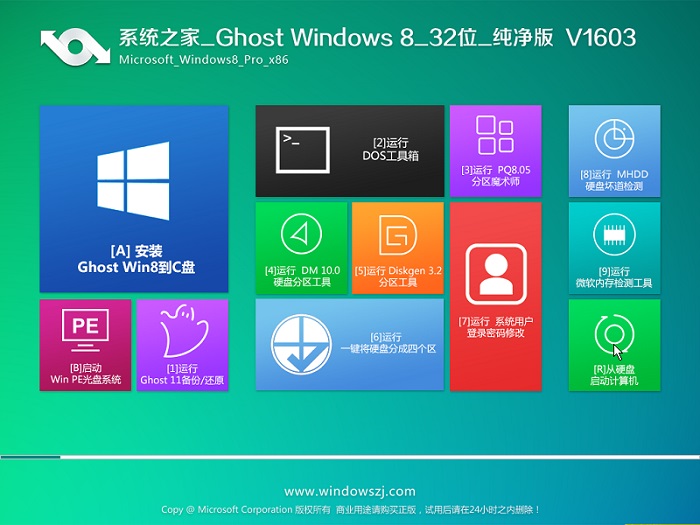 系统之家Ghost Win8.1 32位纯净版201603
系统之家Ghost Win8.1 32位纯净版201603 系统之家Ghos
系统之家Ghos 系统之家Ghos
系统之家Ghos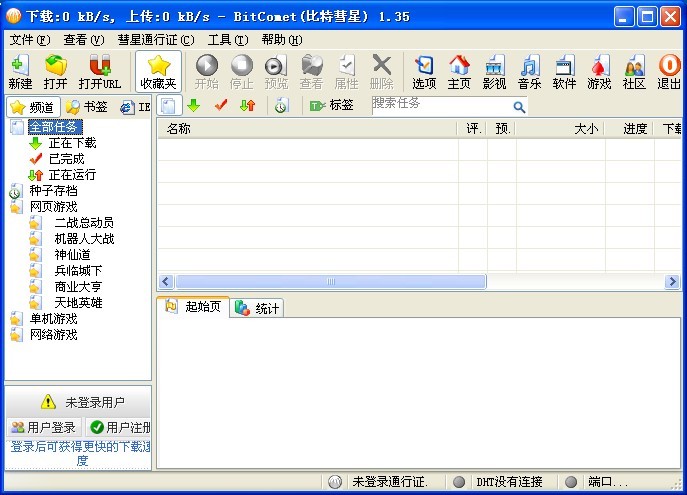 黑营扣扣军刀
黑营扣扣军刀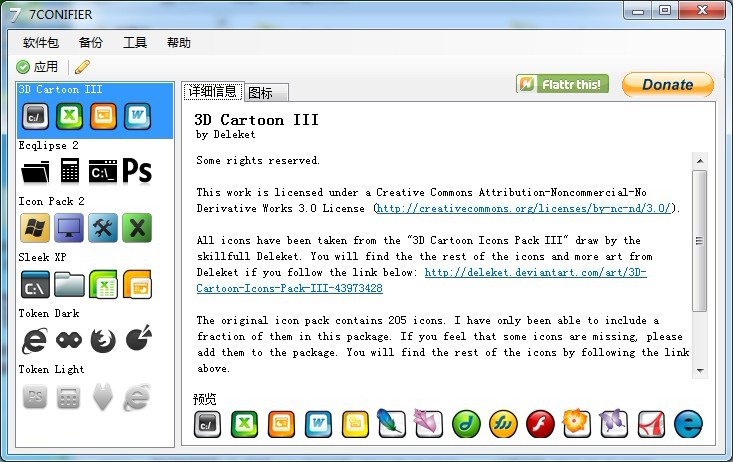 7CONIFIER v0
7CONIFIER v0 Rapid SEO To
Rapid SEO To 小智双核浏览
小智双核浏览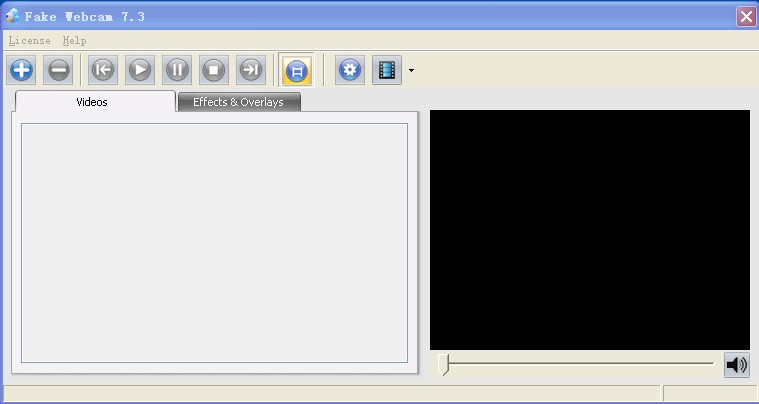 Fake Webcam
Fake Webcam  深度技术win1
深度技术win1 电脑店 Ghos
电脑店 Ghos 电脑公司 gho
电脑公司 gho 小白系统ghos
小白系统ghos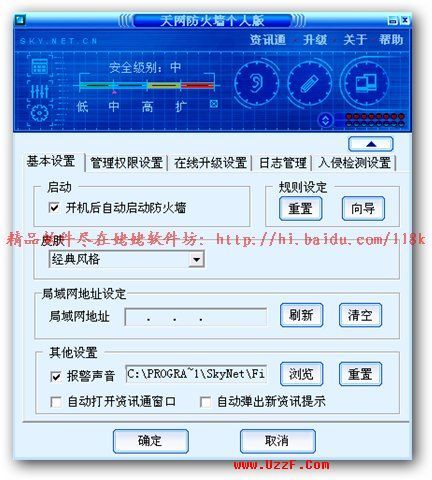 Picture Cuto
Picture Cuto 粤公网安备 44130202001061号
粤公网安备 44130202001061号