-
介绍安卓模拟器哪个好用
- 2016-08-03 18:03:41 来源:windows10系统之家 作者:爱win10
换win7步骤的方式分为光盘,U盘和硬盘进行win7重装系统。其中硬盘换win7步骤最为简单,使用图文并茂方式,力求答案及看个明白,快速本地硬盘安装win7系统。接着我们来看本地硬盘直接进行win7重装系统的详细图解流程。
1、先下载一个ghost版的win7操作系统。
2、下载好后文件为ISO文件,所以我们要先把它全部解压出来(最好下载在D盘或E盘根目录下)

电脑操作系统换win7步骤图1

电脑操作系统换win7步骤图2
1、解压之后得到如图的文件,打开OneKey硬盘安装器(不同系统硬盘安装器可能不一样)

电脑操作系统换win7步骤图3
2、运行“硬盘安装.EXE”安装器就会出现下面的界面,一般情况下默认就可以了,然后点“确定”。

电脑操作系统换win7步骤图4
3、按上面的操作后就会出现以下的界面,当然我们要点“是”(有些电脑是不会出现这个提示就会自动关机重新启动,这是正常现象。硬盘安装器不同,安装步骤也有所差异)

电脑操作系统换win7步骤图5

电脑操作系统换win7步骤图6
4、等重启以后Windows7基本算是安装完成了,后面我们就不用管了。因为豆豆系统都是全自动安装。不用我们任何操作!如果电脑没有重启的话,请重新开机电脑即可。
系统会重启,进入如下画面,不用管它。为大家方便安装,豆豆特意把安装截图给大家看一下!

电脑操作系统换win7步骤图7
几秒后进入安装系统状态。。。

电脑操作系统换win7步骤图8
百分百后电脑会重启(如果没有重启的话,重新启动即可),出现熟悉的画面后可以说安装完成了,接下来不需要我们任何操作,系统是全自动安装的!

电脑操作系统换win7步骤的全部内容到此就结束了,下次你的电脑系统因为使用久了,出现中毒崩溃等情况要进行win7重装系统的时候,你就可以利用你学习到的win7重装系统的技能来处理问题,也能体现自己独挡一面的本事。相关推荐:好用一键重装系统
猜您喜欢
- win10系统重装图解教程2017-02-18
- 小编告诉你怎么把internet explorer删..2017-09-25
- w7系统安装步骤2016-12-02
- 页码怎么删除2020-07-16
- win8.1关闭不了快速启动的解决方法..2016-08-05
- 没有可用的音频设备怎么办,小编告诉你..2018-01-18
相关推荐
- 电脑公司win732位旗舰版纯净版最新下.. 2016-12-06
- 解决电脑开机后黑屏最新教程.. 2017-10-26
- 系统之家论坛最新下载 2017-08-29
- 私家车打车应用Uber宣布已经登陆韩国.. 2013-06-26
- 能开机但进不了系统win7如何解决.. 2022-12-16
- 雨林木风系统win10最新下载 2016-12-03





 系统之家一键重装
系统之家一键重装
 小白重装win10
小白重装win10
 电脑公司 ghost win7 64位绿色安全版 v2023.04
电脑公司 ghost win7 64位绿色安全版 v2023.04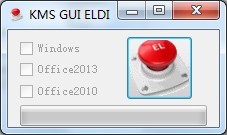 KMSpico v7.0 | Win8/Office2013 (一键激活工具)
KMSpico v7.0 | Win8/Office2013 (一键激活工具) 皮罗浏览器 v3.5.0216
皮罗浏览器 v3.5.0216 小白系统Win10 64位专业版下载 v1912
小白系统Win10 64位专业版下载 v1912 电脑公司Ghost xp sp3快速装机版 v1904
电脑公司Ghost xp sp3快速装机版 v1904 火星浏览器皮肤制作工具 1.2 绿色版
火星浏览器皮肤制作工具 1.2 绿色版 新萝卜家园gh
新萝卜家园gh 绿茶系统ghos
绿茶系统ghos 萝卜家园ghos
萝卜家园ghos 萝卜家园win1
萝卜家园win1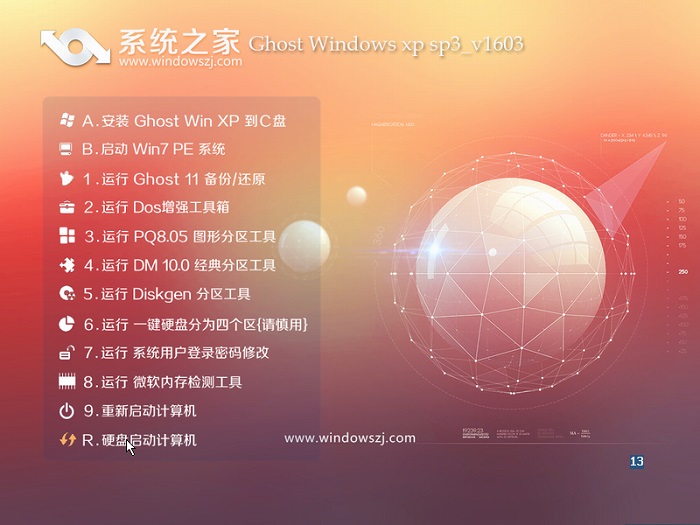 系统之家ghos
系统之家ghos 绿茶系统 Gho
绿茶系统 Gho 积米浏览器 v
积米浏览器 v 懒人浏览器(I
懒人浏览器(I 游戏专用win7
游戏专用win7 深度技术win1
深度技术win1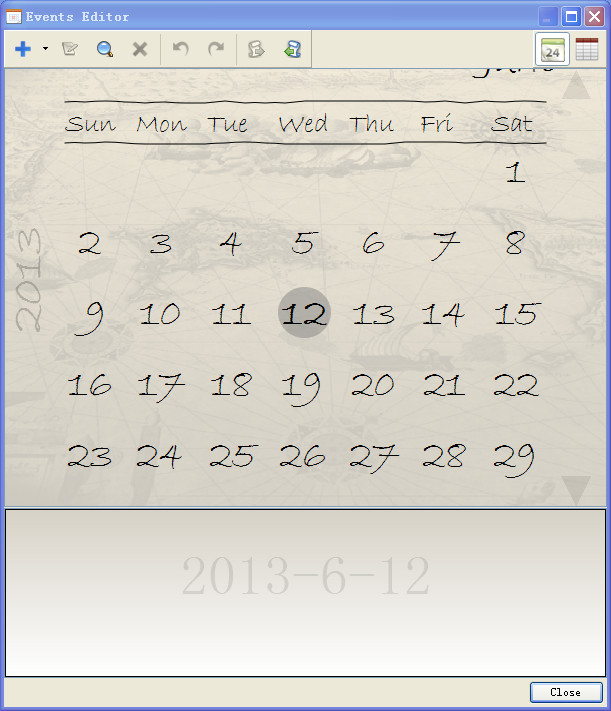 Holiline v2.
Holiline v2. 火速浏览器 v
火速浏览器 v 粤公网安备 44130202001061号
粤公网安备 44130202001061号