-
w7系统安装步骤
- 2016-12-02 22:59:57 来源:windows10系统之家 作者:爱win10
很多人问光盘win7专业版64位安装怎么安装系统,今天小编就写一篇光盘win7专业版64位安装教程,教大家如何使用光盘win7专业版64位安装,我们就用最简单的方法完成win7系统重装,借助小白系统软件来进行教学,请看win7怎么重装系统教程。
今天帅气的小编给你们带来最简单的光盘安装重装windows7系统教程,为什么光盘安装重装windows7系统是最简单的呢?因为傻瓜式的操作,全自动帮你们安装系统,那就让我们来看看光盘安装重装windows7系统的方法吧。
一、光盘安装重装windows7系统前期准备:
1、刻录好的雨林木风win7系统。(小编使用的是最新的雨林木风 GHOST WIN7 SP1 X64 装机版 V2015.04 )
光盘大家可去电脑店购买,或亦可自己用空白光盘刻录。
刻录系统光盘教程推荐:如何刻录win7 64位系统光盘
2、带光驱的电脑。
3、设置电脑启动为光驱启动。
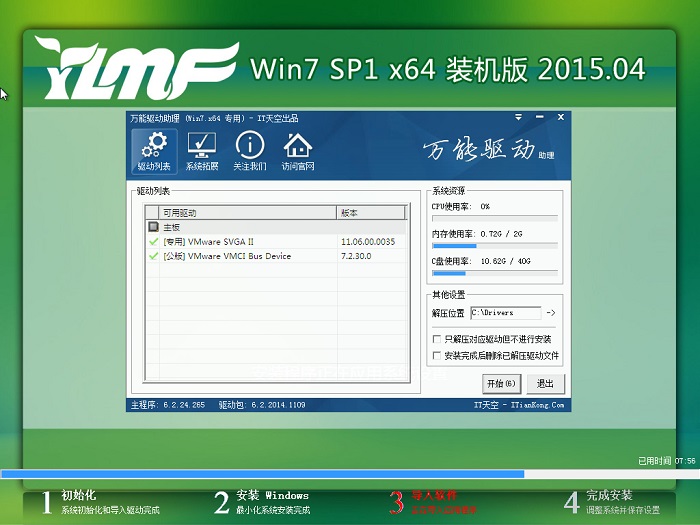
w7系统安装界面1
二、光盘安装w7系统具体操作步骤:
1、设置好第一启动为光驱启动后,把光盘放入光驱。重启电脑,此时会出现带有"press any key to boot from CD..."字样的界面,这时随便按下键盘上的某个键即可。
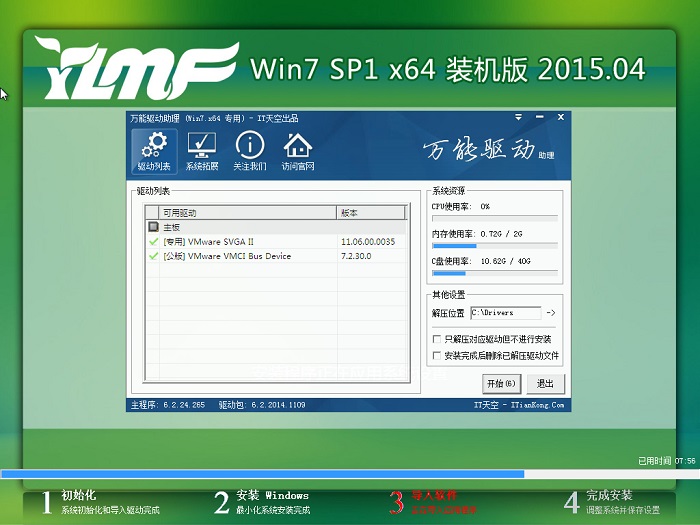
w7系统安装界面2
2、稍等片刻之后,则是会出现雨林木风win7 64位系统安装界面,大家此时选择“安装windows7系统到C盘”。(如果你的是新电脑,则需要对电脑分区以后才是安装系统。)
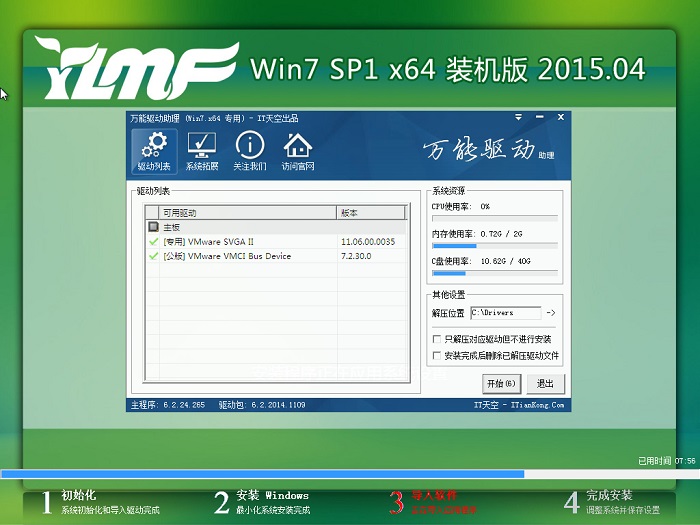
w7系统安装界面3
3、选择好后,则是会进入的是系统还原进度界面,在这里可以看到还原进度。
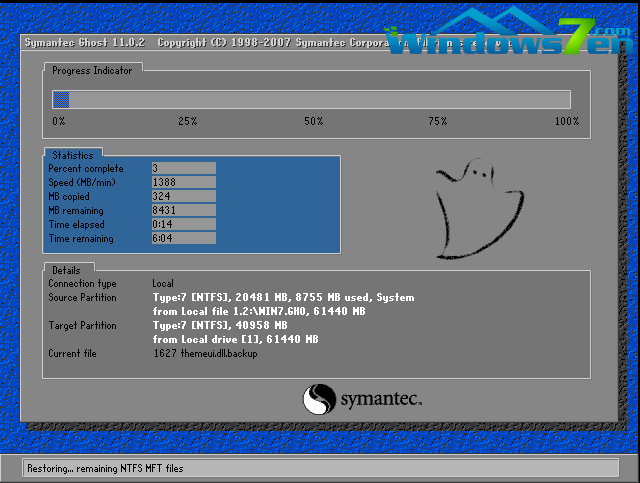
w7系统安装界面4
4、接下来是系统的自动安装过程了,雨林木风ghost系统安装过程会自动识别安装硬件驱动以及激活win7系统。以下为安装界面:
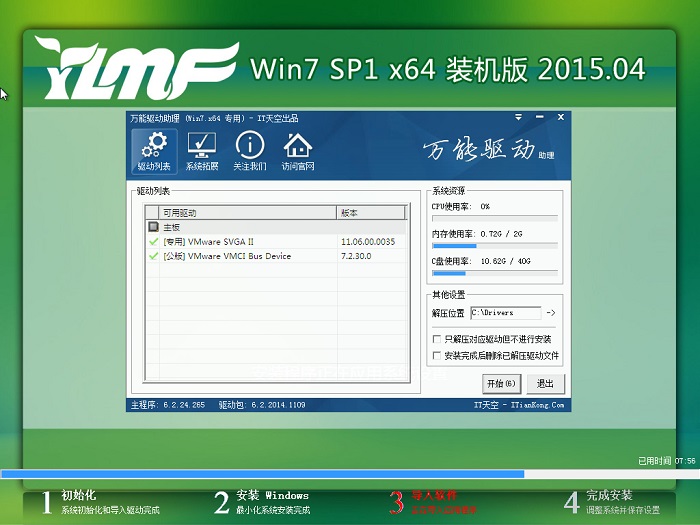
w7系统安装界面5
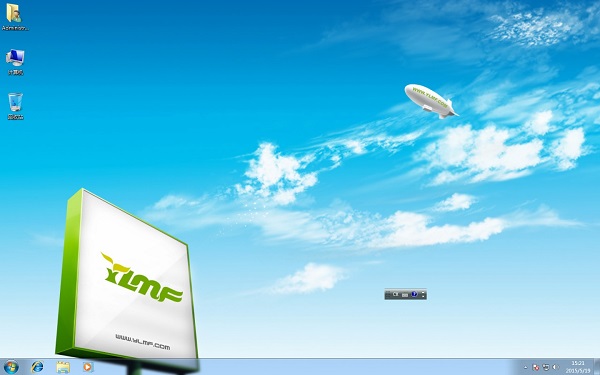
w7系统安装界面6
5、喝口茶或化个妆的功夫,雨林木风win7 64位系统就安装好了,安装好之后的画面如下:
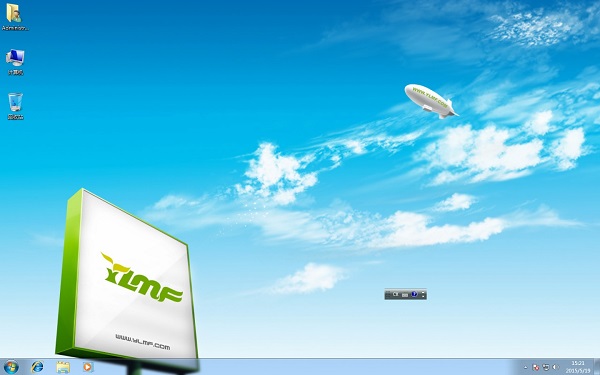
w7系统安装界面7
以上就是小编为大家介绍的YLMFWIN7 64安装图文教程了,小编对光盘win7专业版64位安装步骤的介绍也就结束了,大家看过之后是不是觉得安装方法很简单呢?其实以上的方法是小编准备给小白用户使用的,大家要是喜欢也可以学习起来。
猜您喜欢
- 技术编辑教您win7游戏全屏设置方法..2019-01-23
- windows7系统下简单3招提高显卡稳定性..2015-01-31
- 深度技术win10 32位下载2017-01-30
- 如何安装雨林木风windows7教程..2016-10-23
- 怎么找回回收站删除的文件,小编告诉你..2018-08-22
- 批处理命令,小编告诉你批处理命令如何..2018-06-04
相关推荐
- 小编告诉你winxp如何压缩卷的解决方法.. 2016-08-04
- windows7第三方软件激活工具介绍.. 2022-11-21
- 常见打印机故障的一般解决办法.. 2015-01-23
- windows7正式版旗舰版32位最新下载.. 2016-12-28
- 电脑公司windows xp sp3最新安装方法.. 2017-06-01
- 工具活动小编激密教您怎么查看电脑配.. 2017-09-13





 系统之家一键重装
系统之家一键重装
 小白重装win10
小白重装win10
 魔法猪 Ghost windows XP sp3 V201602
魔法猪 Ghost windows XP sp3 V201602 技术员联盟win7全能旗舰版64位v2023.04
技术员联盟win7全能旗舰版64位v2023.04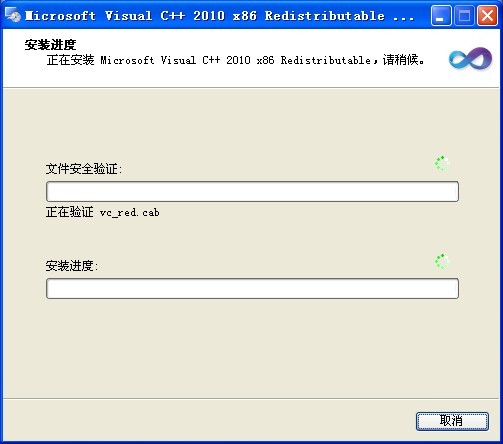 VC2010运行库(VC2010简体中文版下载)官方版
VC2010运行库(VC2010简体中文版下载)官方版 萝卜家园win10系统下载64位企业版v201709
萝卜家园win10系统下载64位企业版v201709 系统之家win10系统下载64位专业版v201705
系统之家win10系统下载64位专业版v201705 Brave浏览器 v1.30.101官方最新版
Brave浏览器 v1.30.101官方最新版 深度技术 gho
深度技术 gho 小虎浏览器 v
小虎浏览器 v 傲游云浏览器
傲游云浏览器 飞腾浏览器(F
飞腾浏览器(F 雨林木风ghos
雨林木风ghos 深度技术win1
深度技术win1 萝卜家园win1
萝卜家园win1 电脑公司ghos
电脑公司ghos Netman 网络
Netman 网络 Bigasoft FLV
Bigasoft FLV 深度技术win8
深度技术win8 粤公网安备 44130202001061号
粤公网安备 44130202001061号