-
Win7系统桌面图标变大了怎么办
- 2016-08-04 12:03:46 来源:windows10系统之家 作者:爱win10
今天分享的是戴尔台式机重装系统。主要是最近有太多的网友在贴吧留言说戴尔重装系统怎么操作。这里就以原版系统为例介绍戴尔台式机重装系统,原版操作系统是不经修改,最稳定最纯净安全的,你们绝对可以放心使用。接着来看戴尔重装系统详细步骤。
dell笔记本重装系统过程:
1、选择安装语言格式,弹出如图的对话框。无需改动,直接点击“下一步”。

戴尔台式机重装系统图文教程图1
2、准备安装。如图,点击“现在安装”。

戴尔台式机重装系统图文教程图2
3、安装程序启动,稍等片刻。

戴尔台式机重装系统图文教程图3
4、许可协议。勾选“我接受许可条款”复选框,点击“下一步”。

戴尔台式机重装系统图文教程图4
5、选择安装类型。如果是系统崩溃重装系统,请点击“自定义(高级)”;如果想从XP、Vista升级为Win7,请点击“升级”。

戴尔台式机重装系统图文教程图5
6、选择安装盘。这里磁盘没有分区。如果你的磁盘已经分区,请点击幻灯片左下角按钮跳过;如果没有分区,则继续。

戴尔台式机重装系统图文教程图6
7、点击“高级”,出现如下界面。可以利用这些功能进行分区。

戴尔台式机重装系统图文教程图7
8、开始安装。点击“下一步”,出现如下界面。这时就开始了安装,整个过程大约需要10~20分钟(这取决于你的C盘大小及计算机配置)。

戴尔台式机重装系统图文教程图8
9、安装完成,启动系统服务。

戴尔台式机重装系统图文教程图9
10、安装完成,即将重新启动。

戴尔台式机重装系统图文教程图10
11、重新启动。

戴尔台式机重装系统图文教程图11
重新启动之后,即可看到win7的启动画面。别着急,安装还没完成哦!

戴尔台式机重装系统图文教程图12
安装程序检查系统配置、性能,这个过程会持续10分钟。

戴尔台式机重装系统图文教程图13
输入个人信息。

戴尔台式机重装系统图文教程图14
为自己的电脑设置密码。

戴尔台式机重装系统图文教程图15
输入产品密钥并激活。具体情况请看注释1。

戴尔台式机重装系统图文教程图16
询问是否开启自动更新。建议选“以后询问我”,详细情况看注释2。

戴尔台式机重装系统图文教程图17
调整日期、时间。建议不要调整。

戴尔台式机重装系统图文教程图18
配置网络。请根据网络的实际安全性选择。如果安装时计算机未联网,则不会出现此对话框。

戴尔台式机重装系统图文教程图19
Win7正在根据您的设置配置系统,这个过程会持续5分钟

戴尔台式机重装系统图文教程图20
上面所述的全部内容就是戴尔台式机重装系统图文教程了,相信肯定是有网友比较钟爱使用原版操作系统的,那戴尔重装系统原版教程就正好合适了,然后,就可以享受到win7原版系统带给你的无限体验啦!非常受益的哦!
猜您喜欢
- 教你php文件用什么打开2019-03-05
- 小编告诉你修复本地连接没有有效的ip..2018-10-20
- 雨林木风Ghost win732位系统纯净版制..2017-05-22
- Win8.1系统怎么备份邮件方法大放送..2015-05-18
- 惠普电脑怎么进入bios2020-07-18
- 小编告诉你电脑插上耳机没声音怎么设..2017-10-07
相关推荐
- 小辉教你如何用u盘一键装系统.. 2017-02-17
- 如何恢复defender图标 2020-08-21
- 系统之家win7纯净版最新下载.. 2017-01-05
- 绝版珍藏萝卜家园win7 64位旗舰版下载.. 2016-09-13
- win7升级win10的方法 2022-08-14
- 小编告诉你苹果双系统怎么切换.. 2018-10-05





 系统之家一键重装
系统之家一键重装
 小白重装win10
小白重装win10
 系统之家ghost win7系统下载64位旗舰版1804
系统之家ghost win7系统下载64位旗舰版1804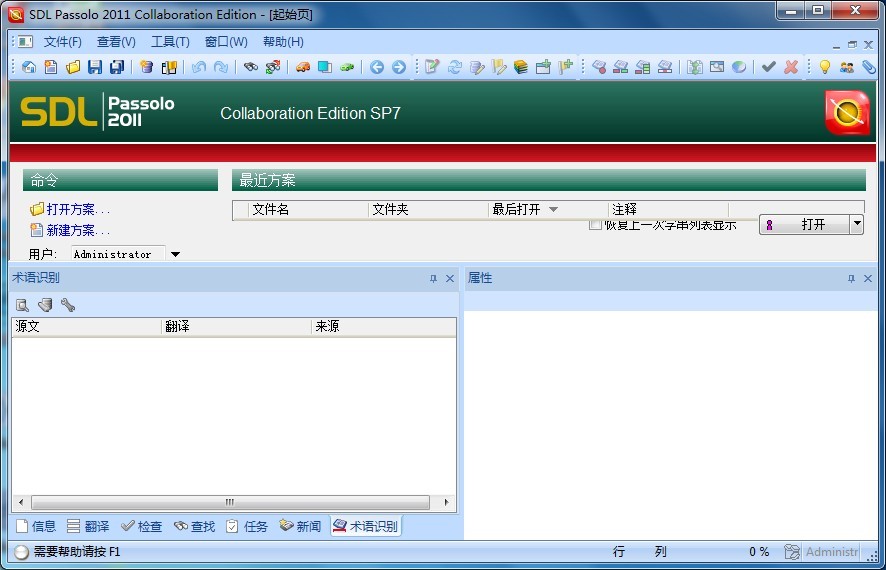 SDL Passolo 2011 合作版 SP7 (本地化汉化工具)
SDL Passolo 2011 合作版 SP7 (本地化汉化工具) 深度技术Ghost win7旗舰版64位201411优化经典版
深度技术Ghost win7旗舰版64位201411优化经典版 众畅浏览器 v2.1.1.0官方版
众畅浏览器 v2.1.1.0官方版 豆瓣快看 v2.0免费版
豆瓣快看 v2.0免费版 思远游戏浏览器 beta3
思远游戏浏览器 beta3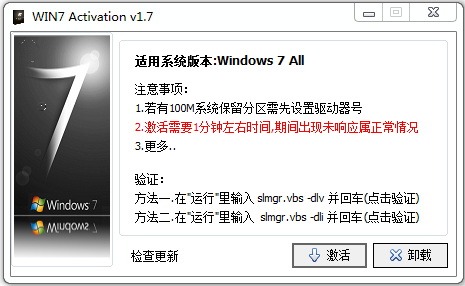 win7 activat
win7 activat 小白系统Ghos
小白系统Ghos FireFox(火狐
FireFox(火狐 ie8卸载工具
ie8卸载工具 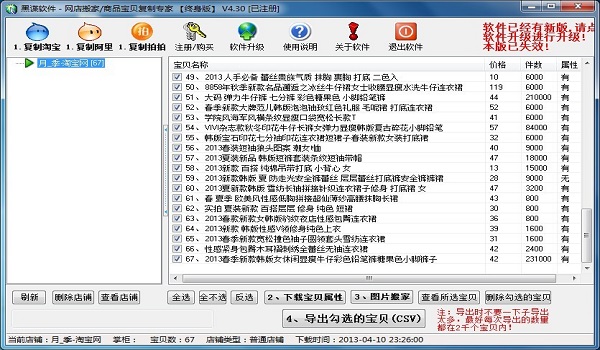 店铺宝贝下载
店铺宝贝下载 技术员联盟 G
技术员联盟 G 小白系统win1
小白系统win1 风林火山最新
风林火山最新 深度技术ghos
深度技术ghos 雨林木风win1
雨林木风win1 萝卜家园Ghos
萝卜家园Ghos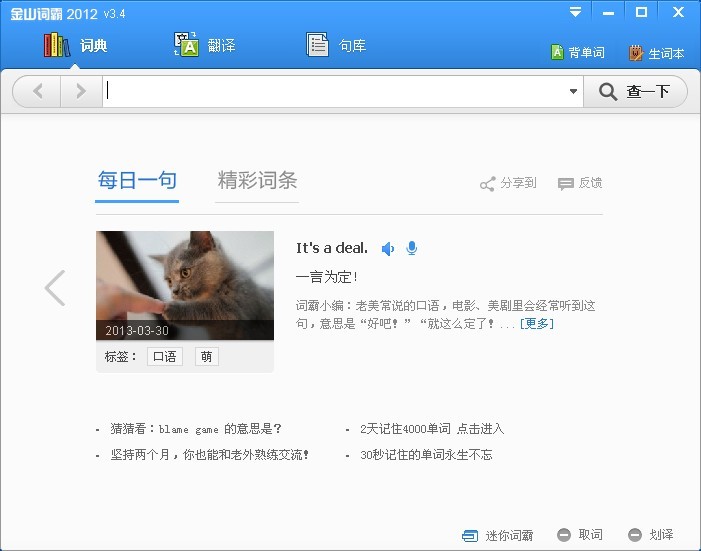 金山词霸v201
金山词霸v201 粤公网安备 44130202001061号
粤公网安备 44130202001061号