-
小辉教你如何用u盘一键装系统
- 2017-02-17 00:00:05 来源:windows10系统之家 作者:爱win10
如何用u盘一键装系统呢?现在U盘很有用处,尤其是没有光驱的电脑中,用U盘来装OS或搞维护都非常的容易的事。所以网友想一键u盘重装系统,那么就让系统之家小编告诉你如何用u盘一键装系统,下面就让我来看看一键u盘重装系统具体操作过程。
首先到网上下载并安装U盘制作软件“一键U盘装系统V3.3”,并将U盘插入电脑中,建议插入台式机后置USB接口;
然后从“开始”菜单或桌面上启动“一键U盘装系统V3.3”软件:
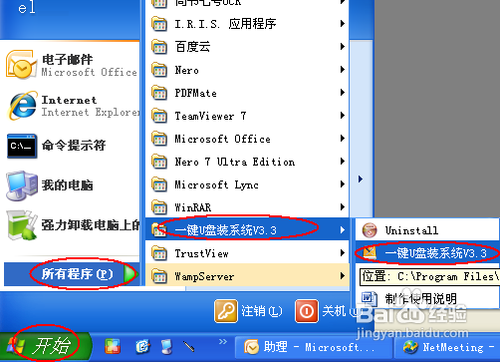
软件启动后首先会检测插入的U盘,检测到后会显示出来:
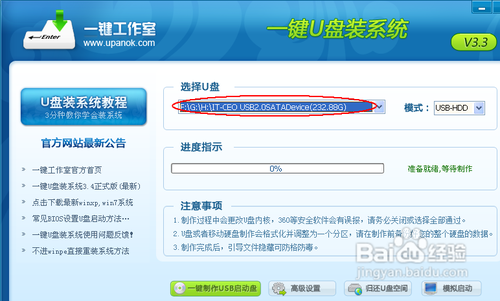
直接点击“一键制作USB启动盘”按钮即可,稍等一会即弹出成功的提示信息:
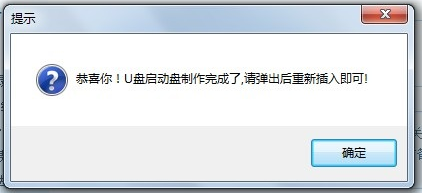
然后,根据提示拔插一次U盘,在重新插入之后,将你准备好的GHO文件复制到U盘的GHO或根目录下:
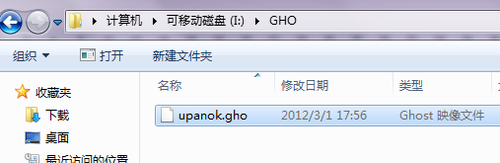
好了,到这里你的U盘已经可以用来安装系统或维护电脑了。
然后将这个制作好的U盘插到需要用U盘安装的电脑中,然后从U盘引导系统(有的电脑在刚开机时按F9或F12可选择从USB启动);
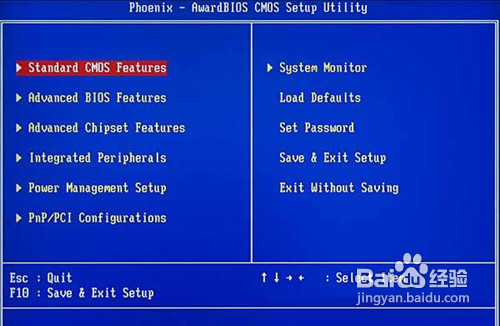
成功从U盘启动后,我们选择第一项,进WinPE:
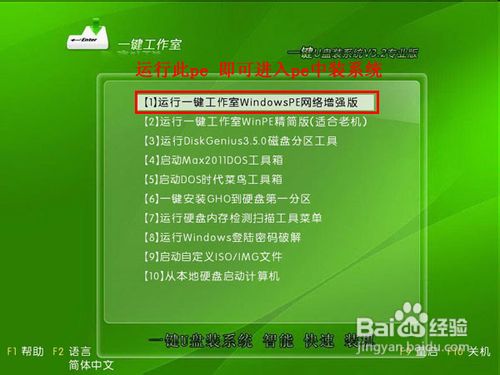
进入WinPE后,我们直接双击桌面上的“ONEKEY(一键还原)”图标,程序会自动找到你刚放到U盘根目录下的GHO文件:
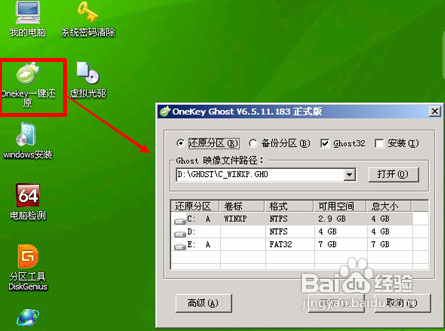
如果不是这个GHO文件,则可以选择后面的“打开”按钮,找到你需要的GHO文件:
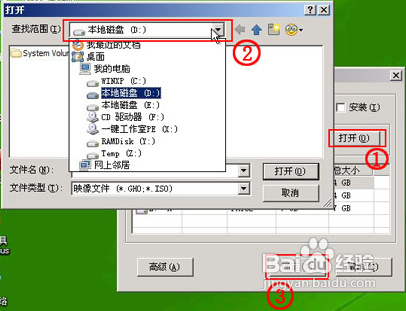
选好正确的GHO后,则再在下面选择“还原分区”(你的系统要安装在哪个分区),最后单击“确定”按钮,弹出确认的对话框:
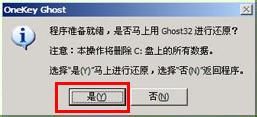
选择“是”按钮后继续,开始安装深度系统win8.1系统了:

综上所述,这就是系统之家小编给你们提供的如何用u盘一键装系统教程了,一键u盘重装系统是不是发现并不是想象中那么难,觉得这篇文章觉得不错,就可以收藏起来或者分享给身边有需要的小伙伴们哦!谢谢大家支持小编!
猜您喜欢
- win7默认网关不可用的解决方法..2016-07-29
- 最实用的新萝卜家园win7安装教程..2016-09-04
- win7 32位硬盘版安装教程2016-12-22
- 深度技术win10镜像64位国庆优化版下载..2016-11-23
- 小编告诉你打开的窗口在任务栏上显示..2018-09-21
- windows defender,小编告诉你怎样打开..2018-09-05
相关推荐
- win10 64位专业版下载 2017-01-26
- Win8.1运行英雄联盟LOL游戏不兼容蓝屏.. 2015-06-02
- 简单说说新萝卜家园win7系统怎么安装.. 2017-05-31
- 免费迅雷来了,迅雷VIP尊享版1.1.14正式.. 2013-06-01
- sl410k无线网卡驱动,小编告诉你如何恢.. 2017-12-09
- windows7不能激活教程 2022-11-05





 系统之家一键重装
系统之家一键重装
 小白重装win10
小白重装win10
 财猫省钱浏览器 V3.0.0.40
财猫省钱浏览器 V3.0.0.40 小白系统ghost win7 32位纯净版201507
小白系统ghost win7 32位纯净版201507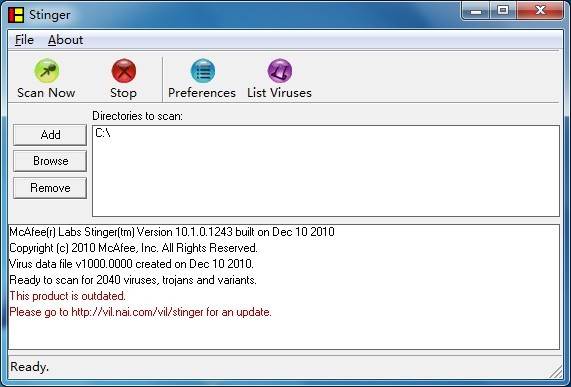 McAfee AVERT Stinger 11.0.0.261 绿色版 防止病毒感染和木马的软件
McAfee AVERT Stinger 11.0.0.261 绿色版 防止病毒感染和木马的软件 系统之家ghost win10 x64 专业版201605
系统之家ghost win10 x64 专业版201605 NPClient.dll
NPClient.dll  系统之家win10系统下载64位专业版v201805
系统之家win10系统下载64位专业版v201805 深度技术ghos
深度技术ghos 糖果游戏浏览
糖果游戏浏览 蝴蝶浏览器 v
蝴蝶浏览器 v 系统之家U盘
系统之家U盘 精灵游戏浏览
精灵游戏浏览 FileSearchEX
FileSearchEX SRT字幕时间
SRT字幕时间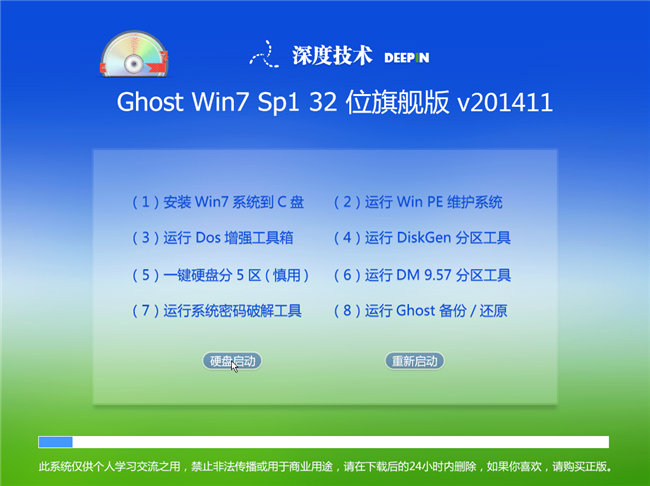 深度技术Ghos
深度技术Ghos 雨林木风win1
雨林木风win1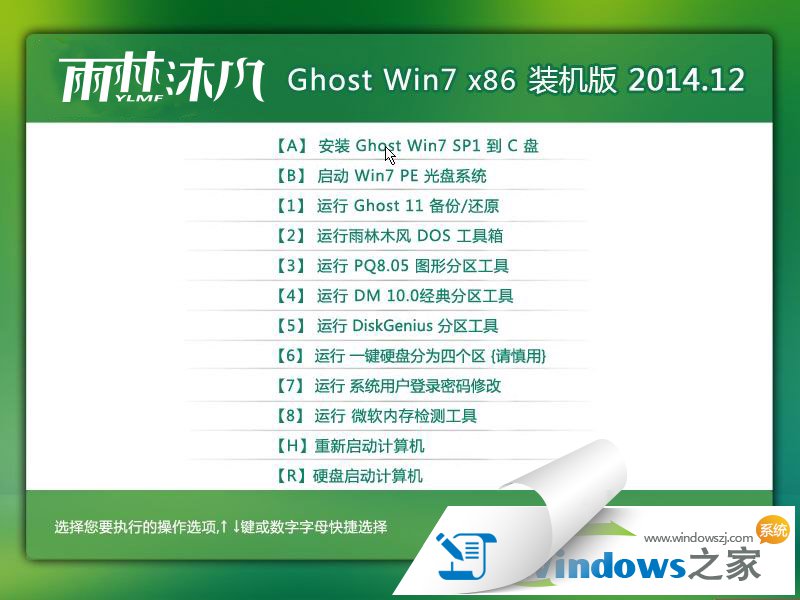 雨林木风win7
雨林木风win7 GO手机浏览器
GO手机浏览器 谷歌浏览器52
谷歌浏览器52 粤公网安备 44130202001061号
粤公网安备 44130202001061号