-
最简单的win10设置开始菜单背景方法
- 2016-08-05 17:59:54 来源:windows10系统之家 作者:爱win10
不少朋友都在寻找windows7旗舰版重装系统的方法,因为只有掌握了这个方法我们才能够轻松重装系统,给自己的电脑换一副模样。那么到底重装系统要怎么做呢?下面就来看看这篇windows7旗舰版重装系统图文教程吧,看完你就会知道了。
1、将WIN7的安装包解压出来,一般情况下,你下载的都是ISO格式的镜像,解压出来后会有下图这样的文件:

windows7旗舰版重装系统图文教程图1
2、将这些文件复制到一个非系统盘的根目录下,系统盘大多数都是C盘,而根目录就是某个磁盘,比如F盘双击后进去的界面。

windows7旗舰版重装系统图文教程图2
3、下面就需要一个软件—NT6 HDD Installer来帮忙了,下载后放到之前存放win7安装文件的盘符的根目录,也就是和win7的安装文件放到一起。

windows7旗舰版重装系统图文教程图3
4、运行,会出现下面的窗口,如果您现在的系统是XP可以选择1,如果是vista或者win7选择2,选择后按回车开始安装,1秒钟左右结束,之后就是重启系统了。

windows7旗舰版重装系统图文教程图4
5、在启动过程中会出现如下界面,这时选择新出来的nt6 hdd Installer mode 1选项:
6、开始安装了。

windows7旗舰版重装系统图文教程图5
7、现在重装windows7。

windows7旗舰版重装系统图文教程图6
8、接受许可条款:

windows7旗舰版重装系统图文教程图7
9、最好选择自定义安装,选择第一个升级安装会变得非常缓慢。

windows7旗舰版重装系统图文教程图8
10、选择右下角的驱动器选项(高级)如果想安装双系统,可以找一个不是之前系统的盘符安装,如果只想用Win7,就需要格式化之前的系统盘。之后就按照安装提示下一步操作就行了。

windows7旗舰版重装系统图文教程图9

windows7旗舰版重装系统图文教程图10

windows7旗舰版重装系统图文教程图11
以上就是windows7旗舰版重装系统图文教程,大家看完之后一定要记得收藏起来,因为这个方法不仅仅可以安装win7系统,连xp、win8系统也可以安装哦,只要大家拥有了系统iso镜像文件,就拥有了无限的可能!更多内容尽在小白一键重装系统官网。
猜您喜欢
- U盘做系统,小编告诉你U盘做系统方法..2018-09-19
- Win7市场份额正大步上升,用户对windows..2013-06-03
- 小编告诉你如何重装电脑系统..2017-04-19
- win10预览版10056"暗黑"主题模式开启图..2015-05-31
- 文件夹没有安全选项解决办法..2017-03-22
- WP8.1或有全新操作方式,概念设计新界面..2013-05-28
相关推荐
- 电脑公司ghost win7 sp1 x64纯净版系.. 2016-10-21
- 局域网打印机无法打印,小编告诉你解决.. 2018-02-24
- Windows8更好系统语言的操作方法.. 2013-04-11
- 细说如何查看电脑配置 2018-11-02
- 雨林木风win764位系统下载 2017-05-10
- 如何取消win10 关闭自动待机命令.. 2016-08-12





 系统之家一键重装
系统之家一键重装
 小白重装win10
小白重装win10
 萝卜家园ghost win8 32位专业版下载v201711
萝卜家园ghost win8 32位专业版下载v201711 Win10 64位简体中文专业版下载
Win10 64位简体中文专业版下载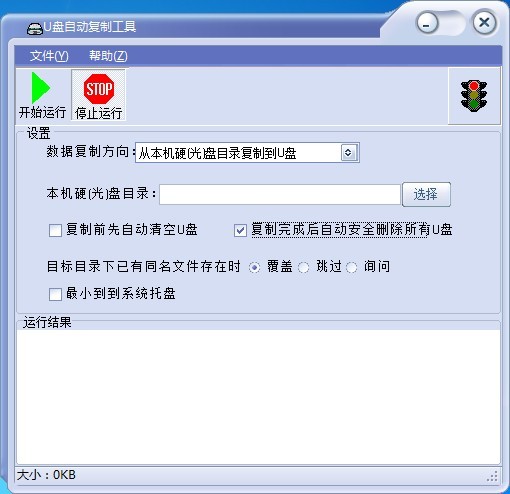 复制U盘数据工具1.4 单文件绿色版 (全自动复制U盘小工具)
复制U盘数据工具1.4 单文件绿色版 (全自动复制U盘小工具) Next Launcher 3D V1.35己付费版 (超酷的3D桌面插件)
Next Launcher 3D V1.35己付费版 (超酷的3D桌面插件) 雨林木风ghost win10 x64专业版v201703
雨林木风ghost win10 x64专业版v201703 快易浏览器 v1.3
快易浏览器 v1.3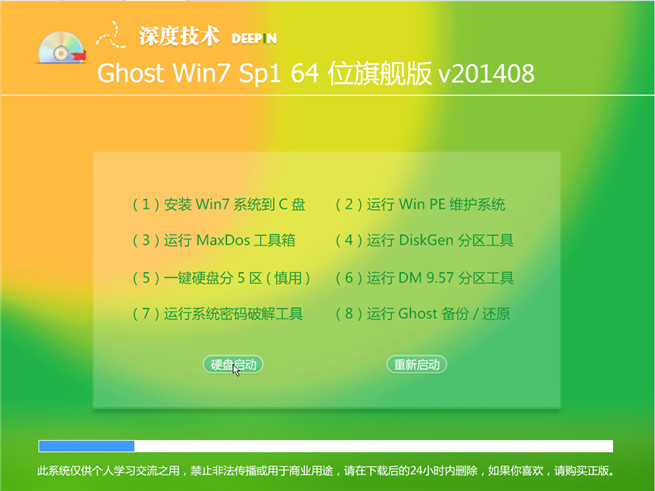 深度技术ghos
深度技术ghos IE伴侣(IEmate
IE伴侣(IEmate 系统之家 Gho
系统之家 Gho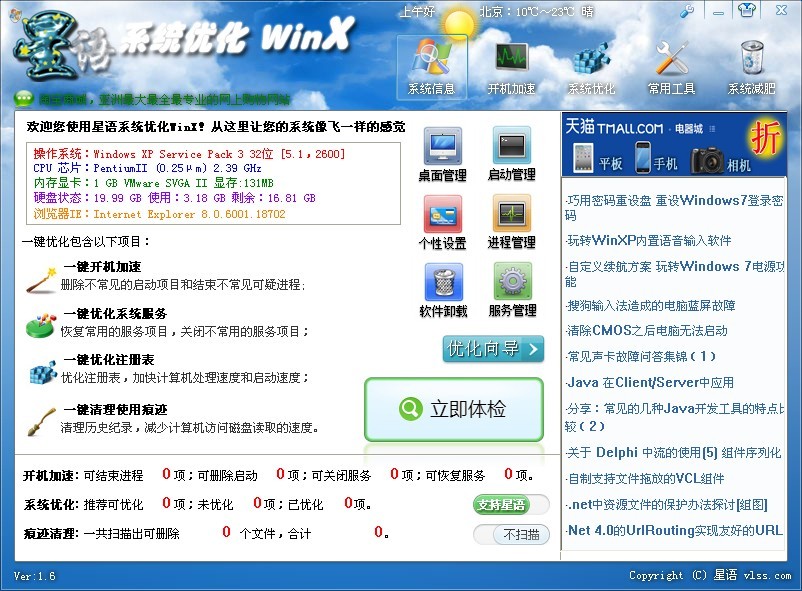 星语系统优化
星语系统优化 绿茶系统ghos
绿茶系统ghos Instagiffer
Instagiffer 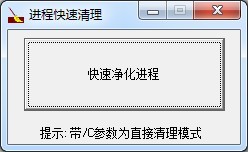 进程快速清理
进程快速清理 雨林木风win1
雨林木风win1 桔子浏览器抢
桔子浏览器抢 小白系统ghos
小白系统ghos 粤公网安备 44130202001061号
粤公网安备 44130202001061号