-
局域网打印机无法打印,小编告诉你解决局域网打印机无法打印
- 2018-02-24 09:59:11 来源:windows10系统之家 作者:爱win10
在科技发达的今天,现如今很多公司都有一台打印机,这样方便使用文件的打印,不过即使给我们的带来的方便,也不排除用户在使用打印机的过程中,会遇到话出现无法连接的情况,这该怎么办呢?下面,小编就带大家如何去解决局域网打印机无法打印。
打印机已经成为办公区域不可缺少一个电子设备了,而在电脑的操作系统中安装网络打印机,连接打印机一切都正常,但就是无法打印出文件,该如何解决呢?针对此故障原因,有些用户难免会感到几分绝望,为此,小编就给大家介绍解决局域网打印机无法打印的操作流程了。
解决局域网打印机无法打印
首先检查网线是否是否接触不良。看硬件网卡是否松动造成的。
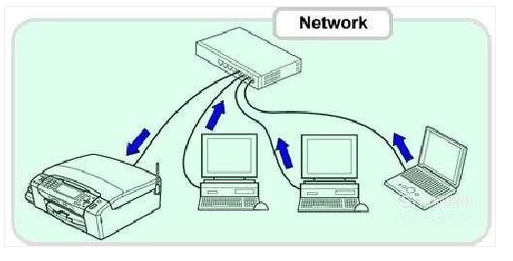
打印机系统软件图解1
如果都连接正常得开启共享打印服务才可以。
在电脑桌面用鼠标右键点击网络连接图标。在选项点击网络和共享中心。
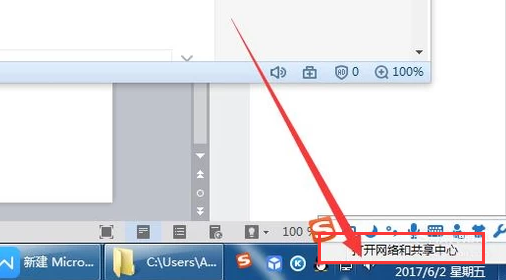
局域网打印机系统软件图解2
在页面左侧点击“更改高级共享设置”进入设置页面。
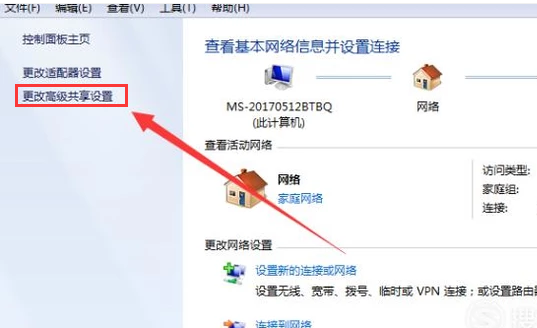
局域网打印机系统软件图解3
在第一个选项。要开启网络发现。在第二个选项启用文件和打印机共享服务。然后点击下面保存修改。
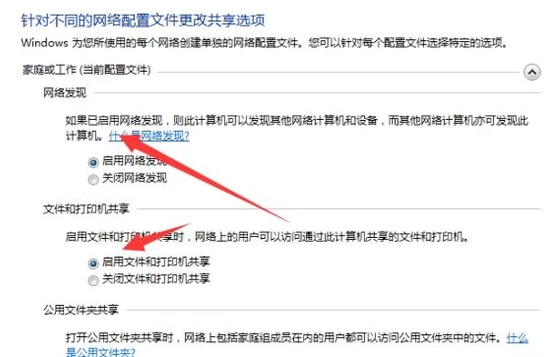
无法打印系统软件图解4
再测试看能否打印。如果还不行可能就是没装共享服务。打开网络共享中心点击左侧的更改适配器设置。
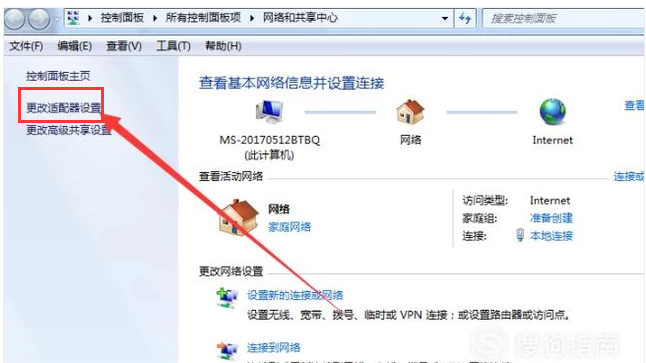
局域网打印机系统软件图解5
在设置页面用鼠标右键点击“本地连接”在出现的选项点击属性。
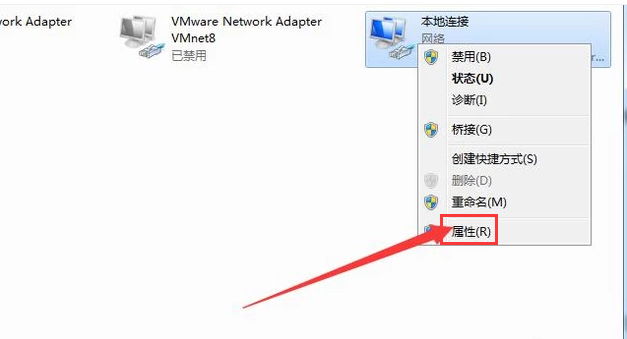
局域网系统软件图解6
在打印机共享服务前打√,然后点击:安装。
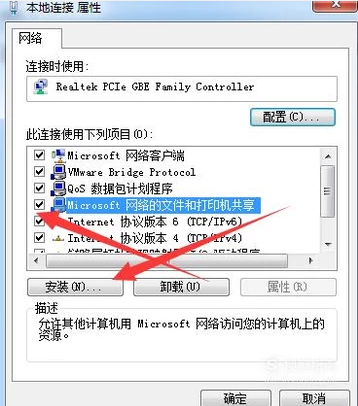
无法打印系统软件图解7
鼠标双击协议。之后点击确定。就会自动安装协议。
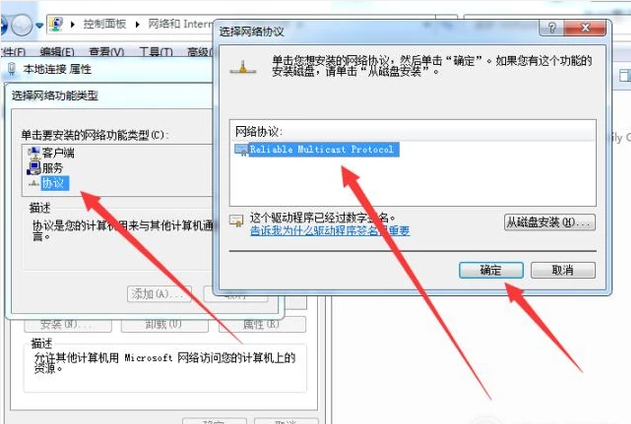
无法打印系统软件图解8
安装协议是看不到的。但是面板是红色的,安装完成后会变为原来颜色,就可以使用打印机了。
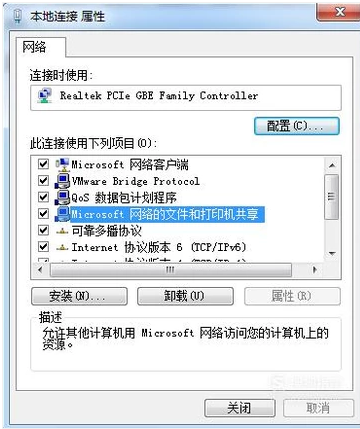
局域网系统软件图解9
以上就是解决局域网打印机无法打印的方法了。有需要的用户可以看看。
猜您喜欢
- xp贺岁版2017最新下载2017-04-03
- 深度技术系统win1064位下载2016-11-26
- 小马激活工具win7激活教程2022-05-27
- 银行卡密码忘记了怎么办,小编告诉你银..2018-05-22
- 制作u盘启动制作教程2016-12-07
- 手把手教你win7虚拟内存怎么设置最好..2019-01-09
相关推荐
- 演示win7家庭版升级旗舰版步骤.. 2019-03-09
- 电脑一键重装win7系统 2020-07-10
- 教你xp原版系统安装教程 2020-07-11
- 解决电脑无u盘启动项的方法.. 2017-05-10
- win10镜像 TH2正式版官方64位/32位版.. 2017-01-26
- 分享windows7专业版激活密钥2022新版.. 2022-08-31





 系统之家一键重装
系统之家一键重装
 小白重装win10
小白重装win10
 游隼浏览器 v7.2017.08.06官方版
游隼浏览器 v7.2017.08.06官方版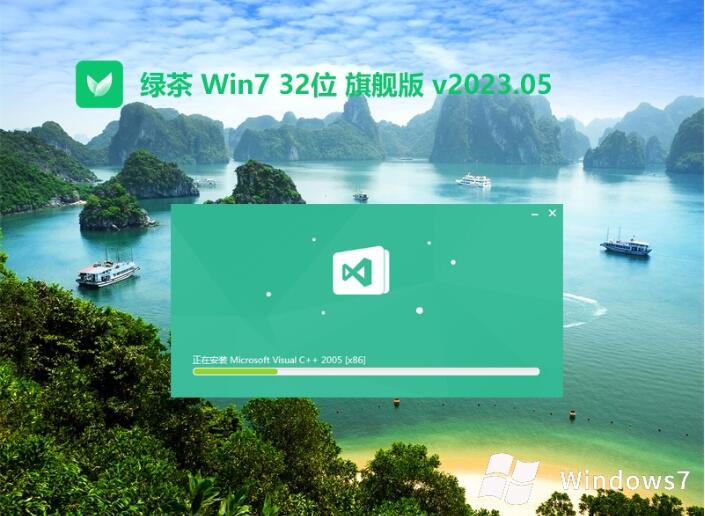 绿茶系统win7 32位精简旗舰版v2023.05
绿茶系统win7 32位精简旗舰版v2023.05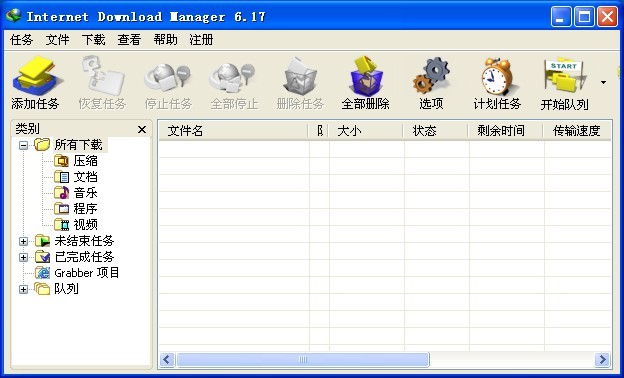 IDM v6.17 Build 1 简体中文破解版 (提升下载速度工具)
IDM v6.17 Build 1 简体中文破解版 (提升下载速度工具) 雨林木风Ghost win8 32位专业版v201608
雨林木风Ghost win8 32位专业版v201608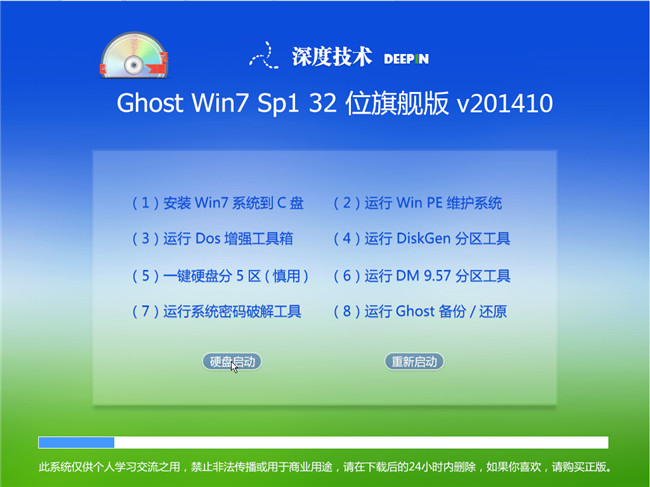 深度技术32位win7旗舰版2014_10月激情版
深度技术32位win7旗舰版2014_10月激情版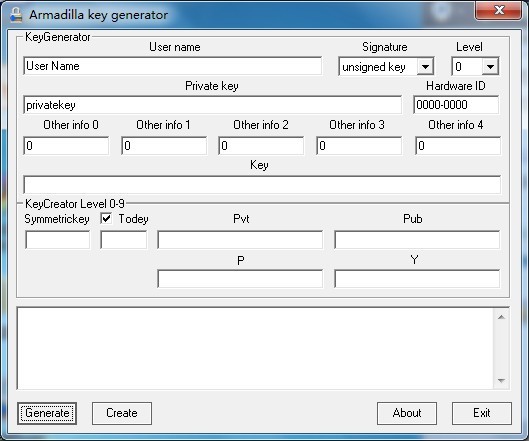 ArmaKG.exe v1.5 绿色免费版 (程序脱壳机)
ArmaKG.exe v1.5 绿色免费版 (程序脱壳机) 图图搜衣 v1.
图图搜衣 v1. 360浏览器3.5
360浏览器3.5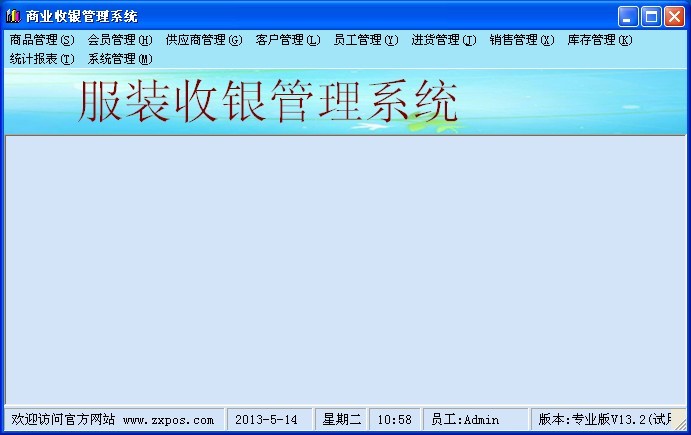 服装销售管理
服装销售管理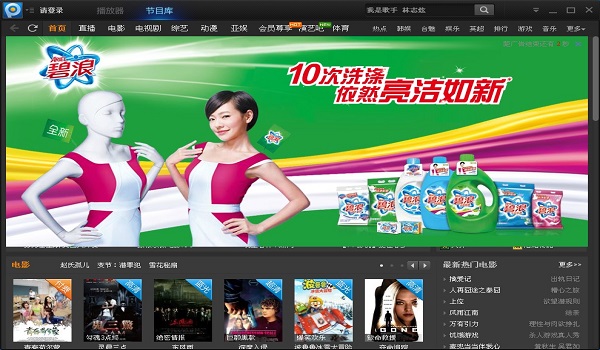 最新PPTV网络
最新PPTV网络 小白系统Ghos
小白系统Ghos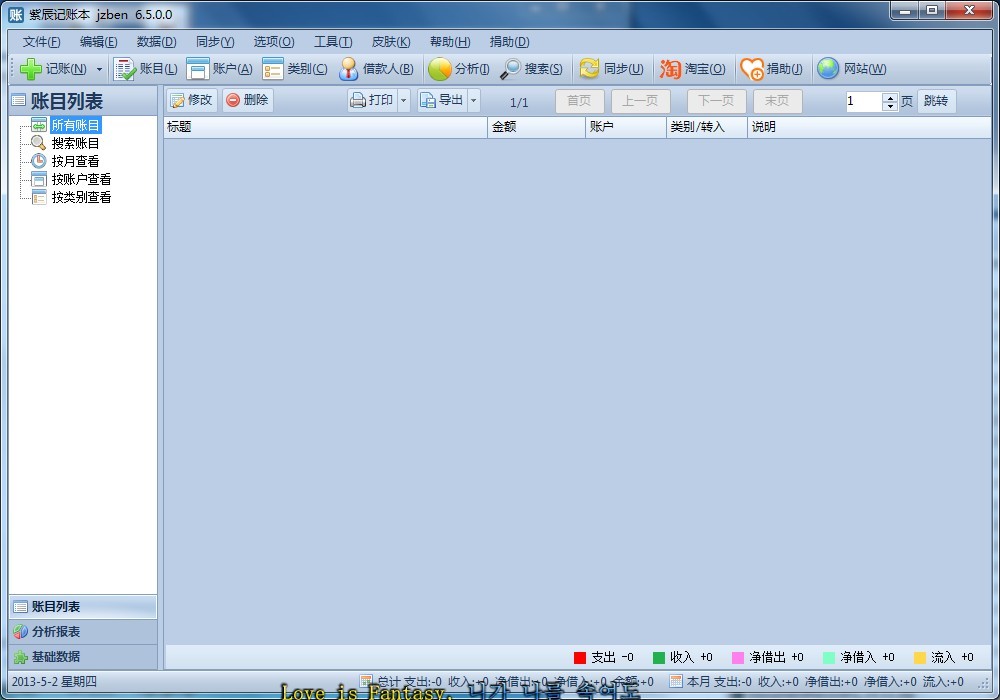 家庭个人记事
家庭个人记事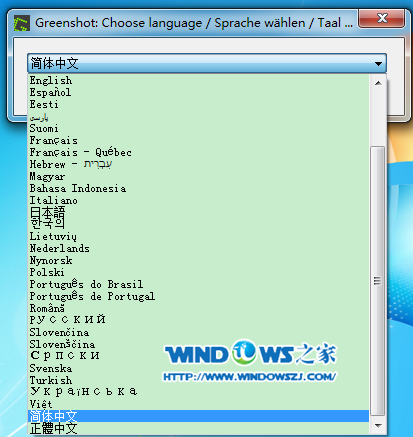 屏幕截图工具
屏幕截图工具 系统之家Ghos
系统之家Ghos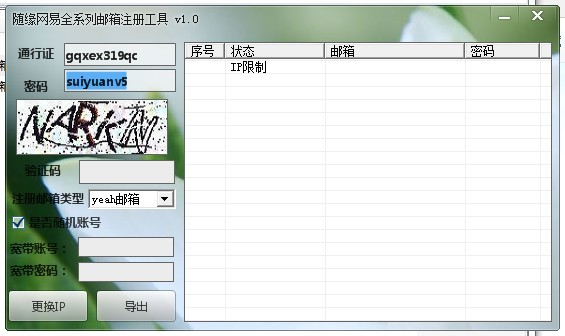 随缘网易全系
随缘网易全系 萝卜家园win1
萝卜家园win1 雨林木风ghos
雨林木风ghos 雨林木风Ghos
雨林木风Ghos 粤公网安备 44130202001061号
粤公网安备 44130202001061号