-
window系统之家重装大师是什么软件
- 2016-08-05 22:00:27 来源:windows10系统之家 作者:爱win10
很多朋友问小编硬盘装机系统win7系统要怎么去操作,其实硬盘安装win7系统的方法还是蛮简单的,因为小编曾经就研究过很久硬盘安装win7的方法。既然大家都想要学习方法的话,下面小编就给大家带来硬盘装机系统win7系统图文教程吧!
(1)想要学习win7重装系统的话,首先把你想要的系统下载下来并解压

硬盘装机系统win7系统图文教程图1
(2)打开“解压出来”的文件夹如下图

硬盘装机系统win7系统图文教程图2
(3)安装方式一:运行文件夹里面的“AUTORUN.EXE”选择第一选项的“安装GHOST XP SP3”就可以默认安装了。如下图

硬盘装机系统win7系统图文教程图3
(4)安装方式二:运行文件夹里面的“ONEKEY.EXE”也可以默认C盘路径安装了。直接确定就可以。如下图

硬盘装机系统win7系统图文教程图4
(5)以上两种方式都可以顺利安装。这边有几个网友经常提到的小问题要告诉大家。
1:系统解压不能直接解压到C盘,因为我们就是要把系统默认做进C盘的系统盘的,所以解压出来的文件夹不能放到C盘,不然安装不了。你看上面我是解压在“F盘”的,当然除了C盘,其他盘符都可以
2:解压出来的文件夹绝对不能放到“中文文件夹”里面。不然硬盘安装器不能支持中文路径,就造成了部分用户说那个“确定按钮是灰色的“无法点击的结果。就像下图

硬盘装机系统win7系统图文教程图5
这个就是因为我把“GhostXP_SP3_33LC_v13.1”文件夹放到“新建文件夹”里面了。而硬盘安装器不能支持中文路径。遇到这种情况,先关闭硬盘安装器。然后到F盘把“新建文件夹”随便改成非中文形式就可以了,比如:123. 当然了,你不能在硬盘安装器直接修改中文文件夹,看看我的小示范图

硬盘装机系统win7系统图文教程图6
其他的就不多说了,确定后全部自动化安装,一般安装时间在5-10分钟!
至此硬盘装机系统win7系统图文教程就结束了,不知道大家看完之后有没有了解这个方法呢?其实硬盘安装win7系统的方法就是这么简单,如果大家有兴趣的话,可以将这篇教程收藏起来哦,供大家伙参考收藏。以后就能慢慢研究了,说不定能够重走小编的路呢!
猜您喜欢
- 电脑硬盘,小编告诉你电脑硬盘坏了怎么..2018-03-17
- 最全win10键盘操作指南2016-08-22
- 简述虚拟机安装雨林木风win7安装教程..2016-09-06
- 图文详解快速打开设备管理器的方法..2018-11-01
- 64位win8激活系统序列号方法..2017-04-27
- 雨林木风windows 7旗舰版32最新下载..2016-12-16
相关推荐
- 一键系统全部重装教程 2016-09-29
- 小编告诉你如何设置以管理员身份运行.. 2018-10-29
- 玩转win10清除dns缓存命令 2016-09-04
- win10应用商店打不开修复方法.. 2017-04-23
- 惠普笔记本win7系统32位最新下载.. 2017-04-08
- 笔记本触摸板不能用,小编告诉你笔记本.. 2018-07-04





 系统之家一键重装
系统之家一键重装
 小白重装win10
小白重装win10
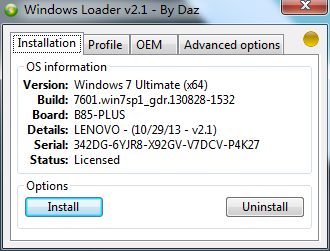 windows7 loader激活|windows7 loader.v2.1.5激活工具
windows7 loader激活|windows7 loader.v2.1.5激活工具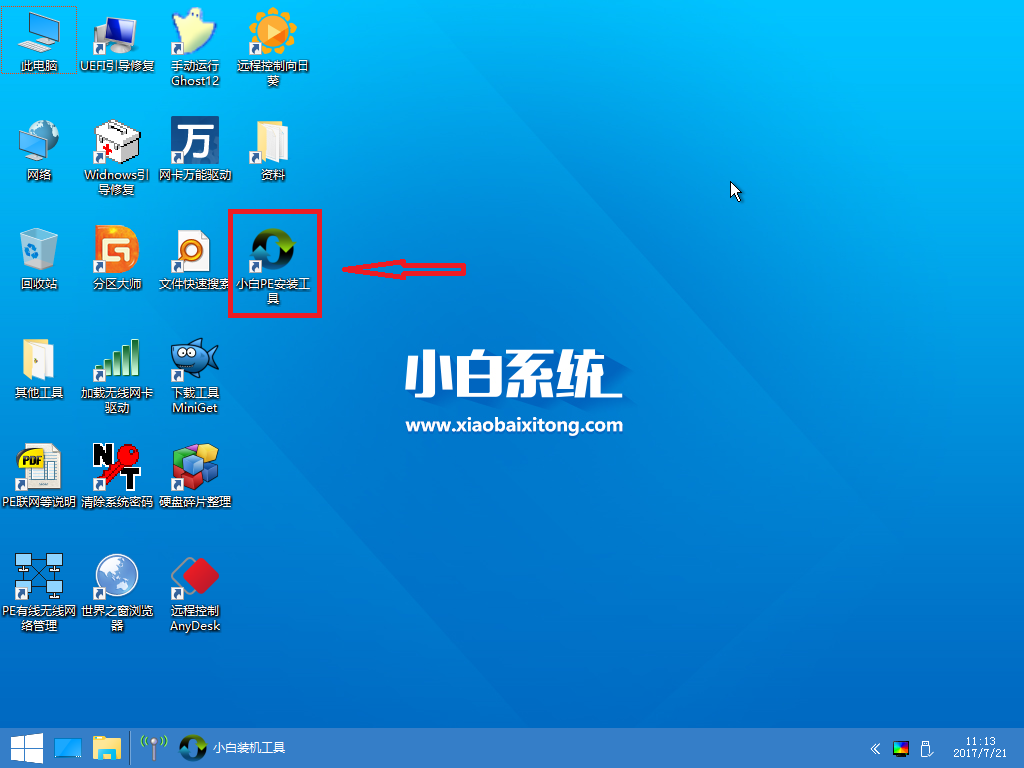 小白一键备份还原工具2.5.44.1220下载
小白一键备份还原工具2.5.44.1220下载 wise浏览器 V1.2标准版
wise浏览器 V1.2标准版 油猴浏览器 v63.3.2官方版
油猴浏览器 v63.3.2官方版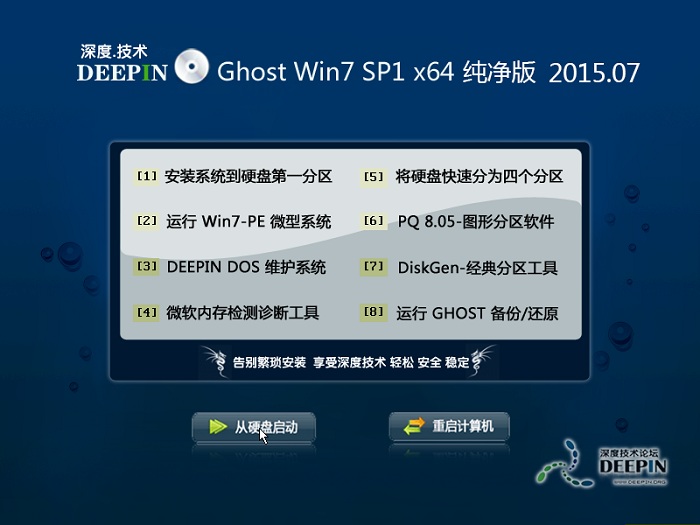 深度技术ghost win7 x64 纯净版201507
深度技术ghost win7 x64 纯净版201507 深度技术Ghost win8 32位纯净版下载v201707
深度技术Ghost win8 32位纯净版下载v201707 雨林木风ghos
雨林木风ghos 小白系统Ghos
小白系统Ghos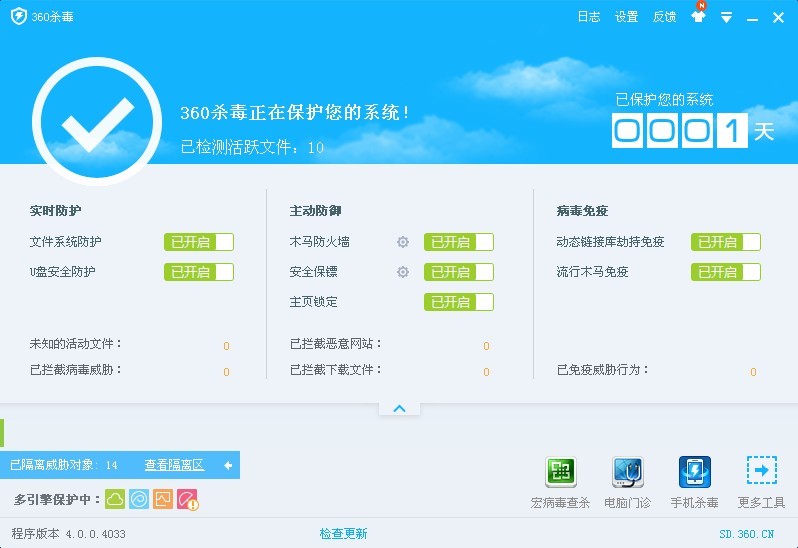 最新360杀毒
最新360杀毒 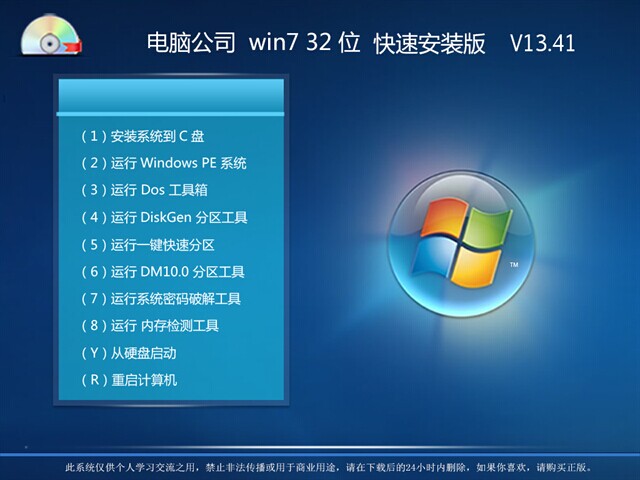 电脑公司Wind
电脑公司Wind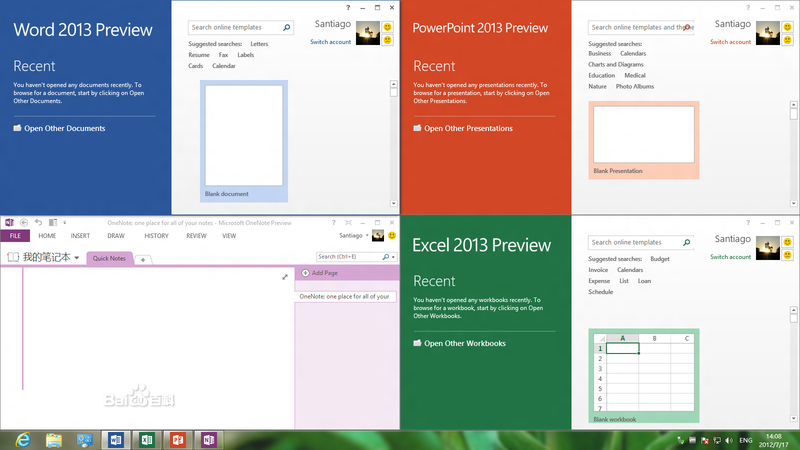 Microsoft Of
Microsoft Of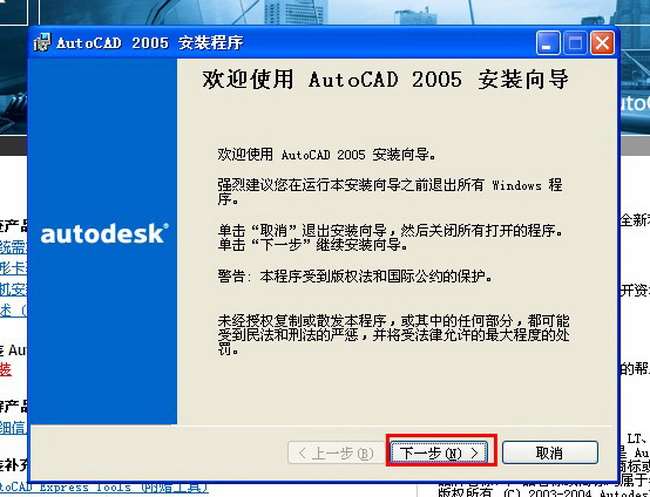 Auto cad 200
Auto cad 200 寿司浏览器 v
寿司浏览器 v 小白系统win1
小白系统win1 Win10简体中
Win10简体中 FireFox(火狐
FireFox(火狐 IE9.0中文完
IE9.0中文完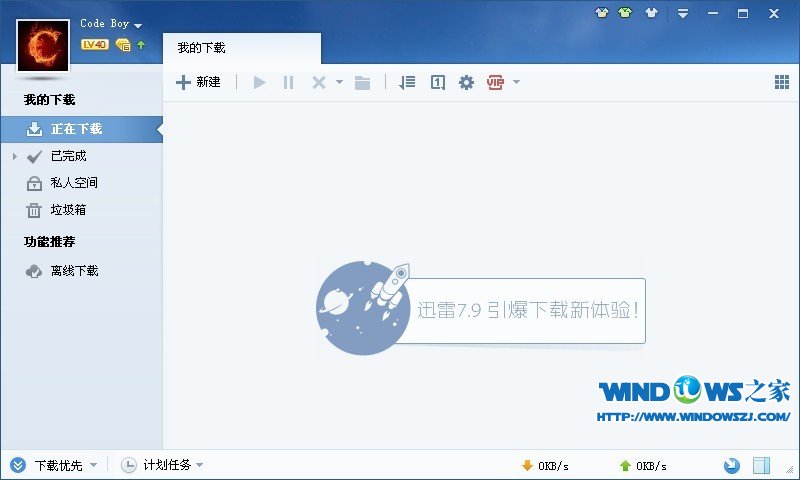 迅雷 v7.9.5.
迅雷 v7.9.5. 粤公网安备 44130202001061号
粤公网安备 44130202001061号