-
教您win10锁屏界面怎么更改
- 2016-09-15 13:00:03 来源:windows10系统之家 作者:爱win10
自从win10的系统推出以来,有不少的用户就发现win10不仅在win7纯净版64位系统上面做了很大的改进,而且大家都不知道应该来操作win10,就比如win10锁屏界面怎么更改呢?网上的回复都是乱七八糟的,下面系统之家小编就给大家介绍正确的win10锁屏界面怎么更改的方法吧。
首先打开开始屏幕(我也使用一下官方说法~),选择所有应用(如果之前打开过,会向我的截图一样,在上面的直接就有了
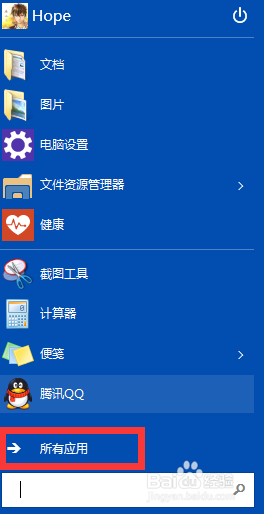
win10锁屏界面图1
然后找到电脑设置,进入电脑设置界面(此界面与控制面板不同,只能进行一些电脑的快捷设置)
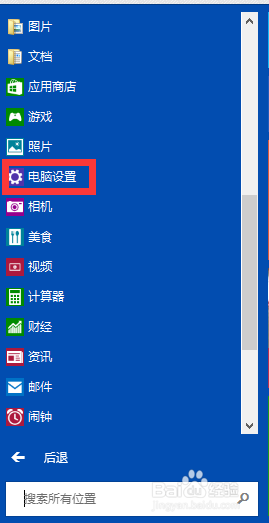
win10锁屏界面图2
之后点击锁屏界面进入设置,或者点击左边的电脑和设备——锁屏界面,进行设置
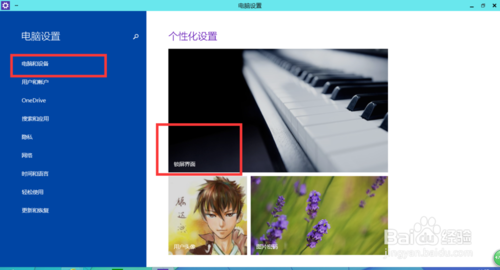
win10锁屏界面图3
进入后,点击下方的那一列图片进行更换,
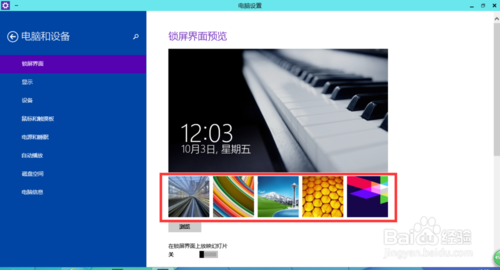
win10锁屏界面图4
或者点击下方的浏览按钮,通过本地图片设置锁屏界面

win10锁屏界面图5
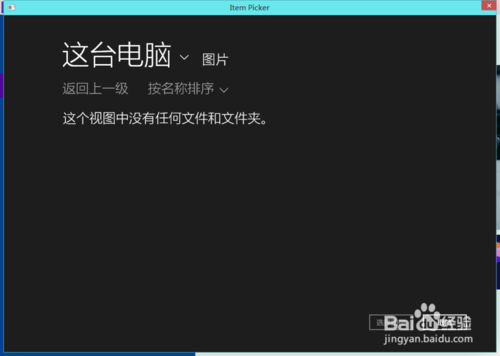
win10锁屏界面图6
如果想让锁屏界面自动更换,可以将下方的在锁屏界面播放幻灯片的开关打开,然后在下方添加一个存有图片的文件夹即可
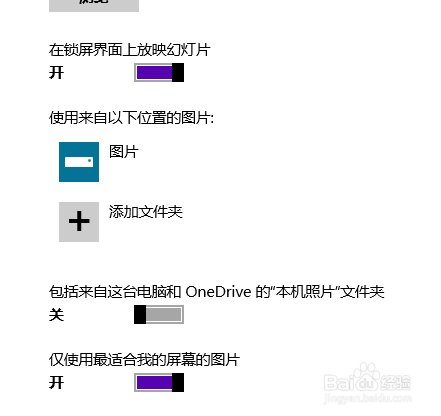
win10锁屏界面图7
关于win10锁屏界面怎么更改的解决方法到这里就全部结束了,大家想知道如何win10锁屏界面怎么更改出现的问题就可以按照上面的方法教程来操作了,小编也希望大家可以喜欢这篇文章,好了,如果想了解更多的资讯敬请关注系统之家官网吧。
猜您喜欢
- 笔者教你win7娘主题包地址2018-12-05
- 雨林木风win7旗舰版系统集锦..2015-06-26
- 台式机无法开机怎么重装win7系统..2019-06-05
- win7鼠标右键菜单屏幕上有残影怎么办..2015-05-11
- Win8系统设置开启公用文件夹共享的方..2015-04-27
- Win8升级失败提示c1900101-40017错误..2015-11-16
相关推荐
- 如何正确删除win7系统桌面上的IE图标.. 2015-05-22
- 详解win7怎么看电脑配置 2019-04-25
- 雨林木风win10纯净版系统简介.. 2016-11-04
- 深度技术win7系统装机版最新下载.. 2017-03-16
- 主编教您win7如何设置开机密码.. 2018-11-15
- 简述windows7旗舰版怎么激活的步骤.. 2022-08-03





 系统之家一键重装
系统之家一键重装
 小白重装win10
小白重装win10
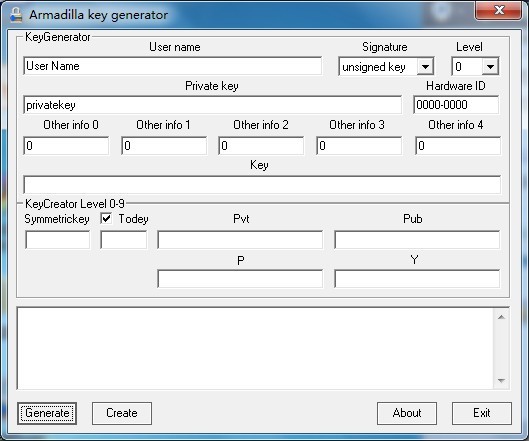 ArmaKG.exe v1.5 绿色免费版 (程序脱壳机)
ArmaKG.exe v1.5 绿色免费版 (程序脱壳机) 雨林木风32位win8专业版系统下载v20.05
雨林木风32位win8专业版系统下载v20.05 MAC地址批量生成器v1.4 绿色免费版 (MAC地址生成工具)
MAC地址批量生成器v1.4 绿色免费版 (MAC地址生成工具) 小白系统ghost win7 64位纯净版201602
小白系统ghost win7 64位纯净版201602 豆瓣皮 v0.1.2官方版
豆瓣皮 v0.1.2官方版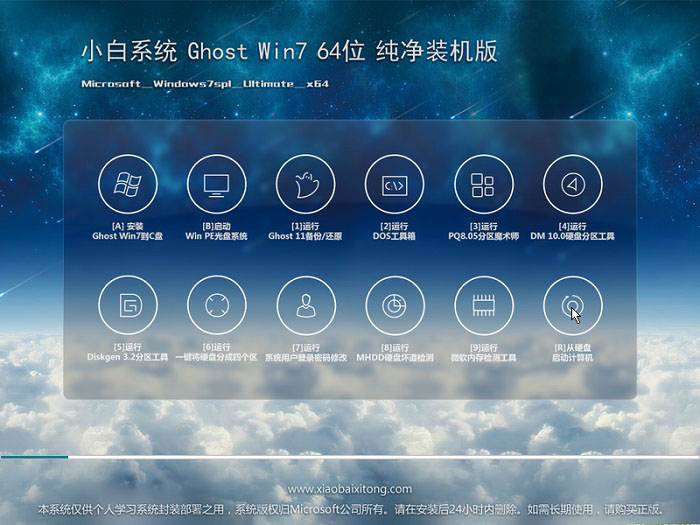 小白系统Ghost Win7 64位纯净装机版 v1812
小白系统Ghost Win7 64位纯净装机版 v1812 雨林木风win1
雨林木风win1 111安全浏览
111安全浏览 新服游戏浏览
新服游戏浏览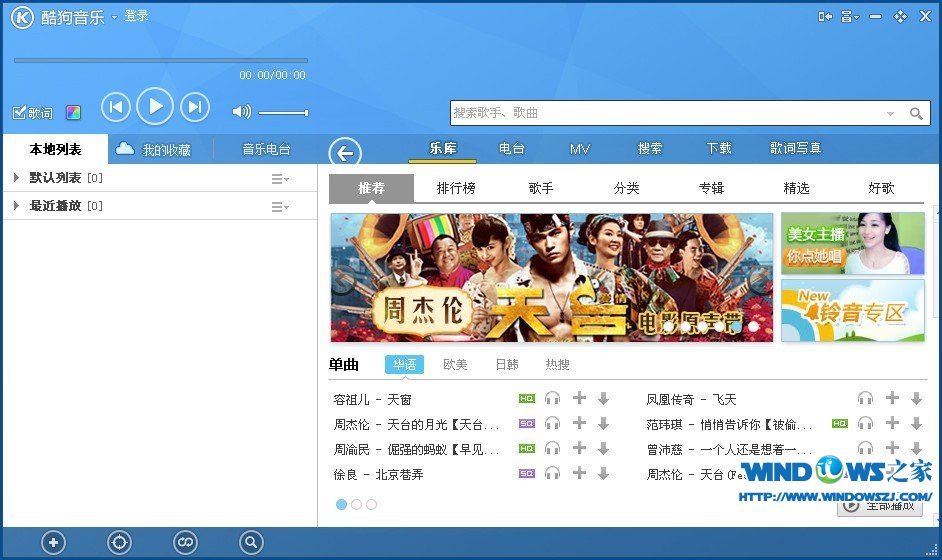 酷狗音乐盒 2
酷狗音乐盒 2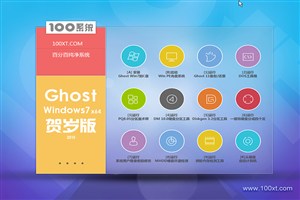 100系统 wind
100系统 wind 小白系统win1
小白系统win1 雨林木风win1
雨林木风win1 雨林木风ghos
雨林木风ghos HashMyfiles
HashMyfiles  深度技术win1
深度技术win1 360抢票六代
360抢票六代 萝卜家园_Gho
萝卜家园_Gho 粤公网安备 44130202001061号
粤公网安备 44130202001061号