-
怎么genggaiwin7ghost
- 2016-08-06 17:20:00 来源:windows10系统之家 作者:爱win10
很多朋友都想要知道win732位系统重装成64位的方法,毕竟32位重装64位系统还是蛮不错的,因为这款系统可非常棒哦。那么到底32位重装64位系统要怎么去操作呢?其实方法非常简单,下面小编就给大家带来win732位系统重装成64位方法详解吧。
前期准备:
1. onekey一键还原工具。
2.后缀为.GHO的64位镜像文件。
安装步骤:
1.将onekey一键还原工具和64位的WIN7.GHO镜像文件复制到除C盘以外的硬盘根目录下,墨染暖心此处选择的是D盘根目录,如图1所示:

图1 win732位系统重装成64位方法详解
2.双击打开onekey一键还原工具,如图2所示:

图2 win732位系统重装成64位方法详解
3.在出现的onekey ghost界面中,确保映像文件路径的正确性,映像路径不能有中文和特殊字符,否则无法继续安装,点击“确定”,如图3所示:

图3 win732位系统重装成64位方法详解
4.在出现的onekey提示界面中,选择“是”,电脑自动重新启动进入系统安装程序。猜你喜欢:如何刷bios。

图4 win732位系统重装成64位方法详解
5.接着进入系统还原阶段,在系统还原窗口中,可以看到系统的还原进度,如图5所示:

图5 win732位系统重装成64位方法详解
6.系统还原完成后,电脑重新启动,进入自动安装状态,墨染暖心截取典型的安装界面,如图6所示:

图6 win732位系统重装成64位方法详解
7.当电脑重启后出现如图7所示界面时,则说明32位系统升级到64位成功!

图7 win732位系统重装成64位方法详解
通过上面的win732位系统重装成64位方法详解,我们就可以轻松掌握32位重装64位系统的方法了。说实话小编在研究之前也没想到这个方法这么简单,真是便宜大家了,大家如果有兴趣的话就赶紧收藏这篇教程吧,说不定以后用得上的。
猜您喜欢
- 系统之家下载的W7系统如何安装..2017-06-03
- win7隐藏文件怎么显示2016-07-14
- 雨林木风W10系统安装教程2016-11-09
- 怎么用u盘安装系统win7 64位系统之家..2016-10-13
- 正版win7系统最新下载2017-01-06
- 图文详解怎么做系统2018-11-16
相关推荐
- 手把手教你如何备份电脑上的驱动.. 2014-07-21
- 保存快捷键是什么 2020-06-20
- 为你解答电脑怎么加密文件.. 2018-12-11
- 最简单的win7旗舰版雨林木风 虚拟光驱.. 2016-10-25
- windows7旗舰版一键重装系统图文教程.. 2017-04-10
- win8.1密钥,小编告诉你最正确的使用方.. 2017-11-07





 系统之家一键重装
系统之家一键重装
 小白重装win10
小白重装win10
 萝卜家园Ghost win10 x64专业版系统下载 v1906
萝卜家园Ghost win10 x64专业版系统下载 v1906 Miniblink(浏览器控件) v19.06.13官方版
Miniblink(浏览器控件) v19.06.13官方版 AG浏览器 v1.0官方版
AG浏览器 v1.0官方版 电脑公司_Ghost_Win7 32位旗舰版V201409
电脑公司_Ghost_Win7 32位旗舰版V201409 九流浏览器 v14.5.1官方版
九流浏览器 v14.5.1官方版 联想笔记本Ghost Win7 64位旗舰版系统V14.9
联想笔记本Ghost Win7 64位旗舰版系统V14.9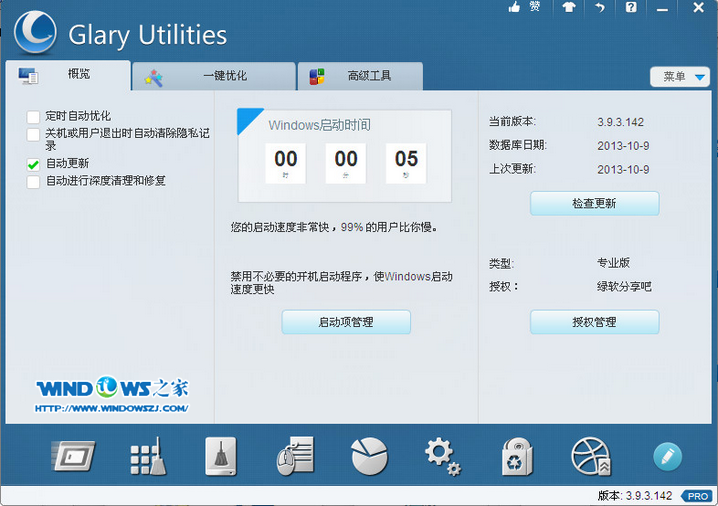 全能系统维护
全能系统维护 萝卜家园Ghos
萝卜家园Ghos 支付神探浏览
支付神探浏览 小白系统ghos
小白系统ghos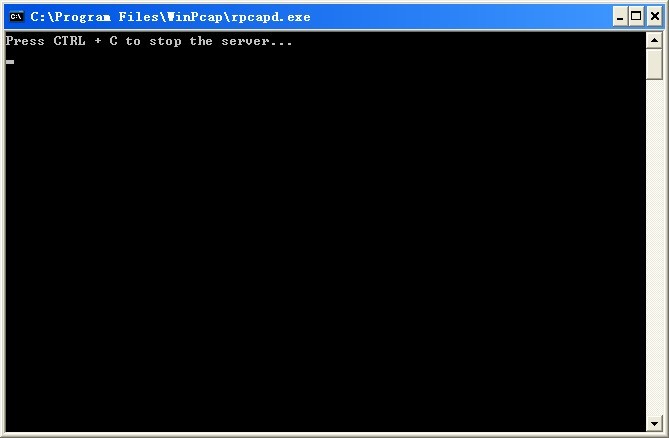 WinPcap v4.1
WinPcap v4.1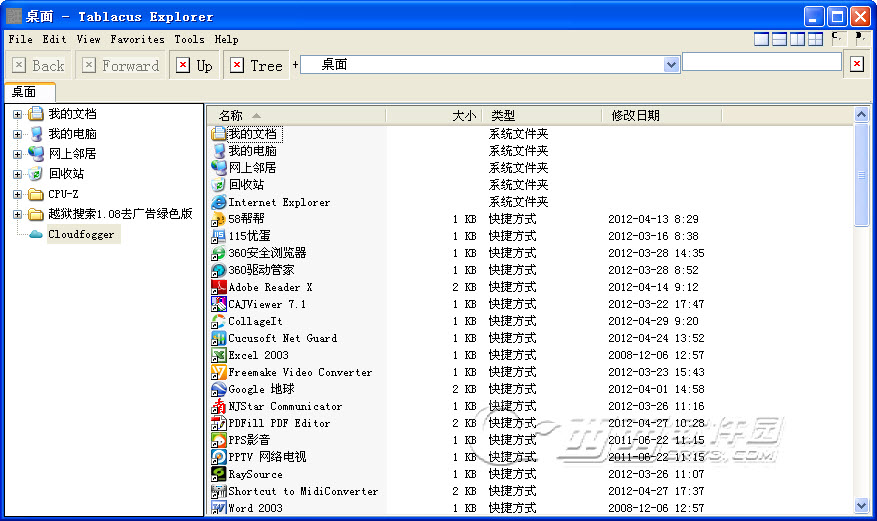 Tablacus Exp
Tablacus Exp 乖乖网络收音
乖乖网络收音 2114游者浏览
2114游者浏览 雨林木风Win8
雨林木风Win8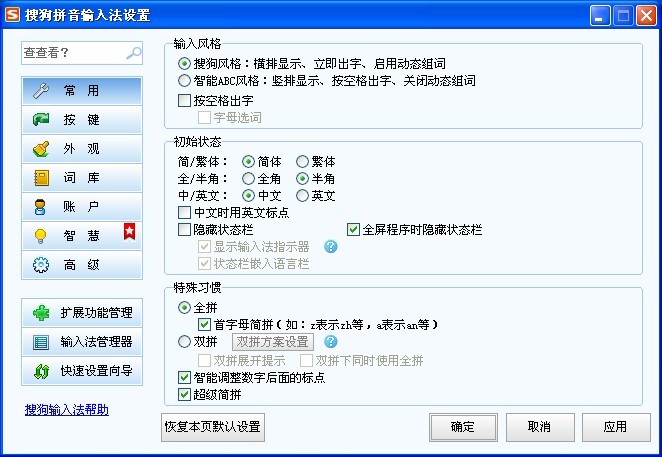 搜狗拼音输入
搜狗拼音输入 电脑公司ghos
电脑公司ghos 深度技术Ghos
深度技术Ghos 粤公网安备 44130202001061号
粤公网安备 44130202001061号