-
雨林木风W10系统安装教程
- 2016-11-09 02:00:55 来源:windows10系统之家 作者:爱win10
雨林木风W10系统安装教程是什么,网友非常渴望安装雨林木风win10系统,现在都是流行win10系统,当然要选择雨林木风W10系统啦,那么下面就让系统之家小编给你们详细介绍安装雨林木风win10过程。
安装雨林木风win10步骤:
[1]先用U盘启动盘制作工具把制作成功的U盘启动盘连接上电脑,然后开机重启电脑,发现开机logo画面的时候,迅速按下快捷键,进入启动项选择页面。
[2]进入“启动项”窗口后,利用键盘上的上下键选择选中U盘启动,并按下回车键确定。(这里我们以联想笔记本为例)
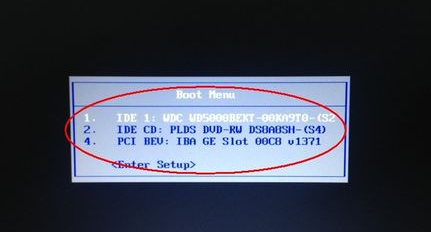
[3]到了装机大师主菜单界面,选择【03】启动Win8PE装机维护版(新机器),并按下回车键执行操作。
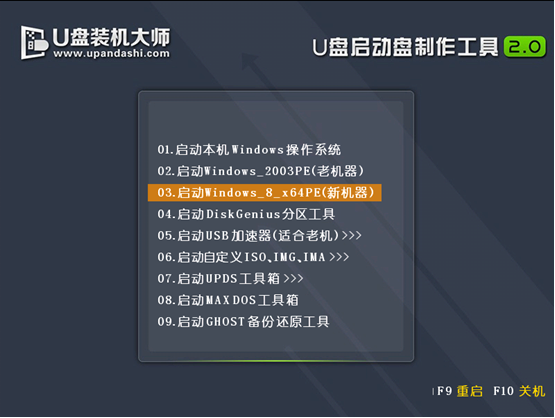
[4]接着就进入PE系统了,这个时候pe装机工具会自动打开并加载,我们只需要要单击选择c盘,再点击“执行”按钮就可以了。
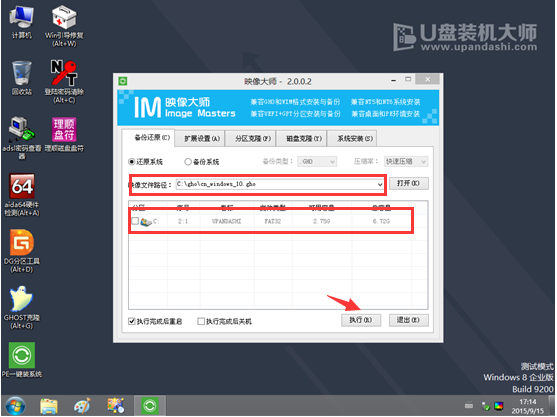
[5]期间弹出出的提示框,只需要点击“确定”按钮就可以了。
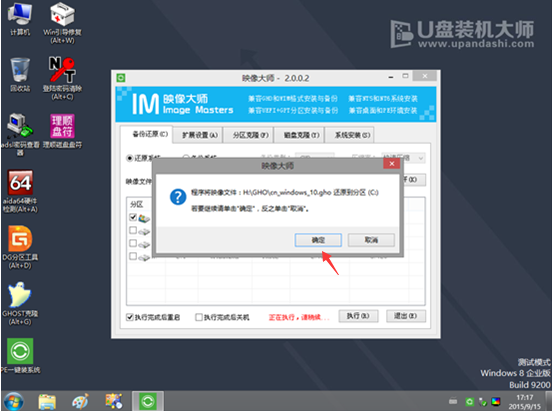
[6]最后,等待释放GHO安装程序,电脑便会自动重启电脑。
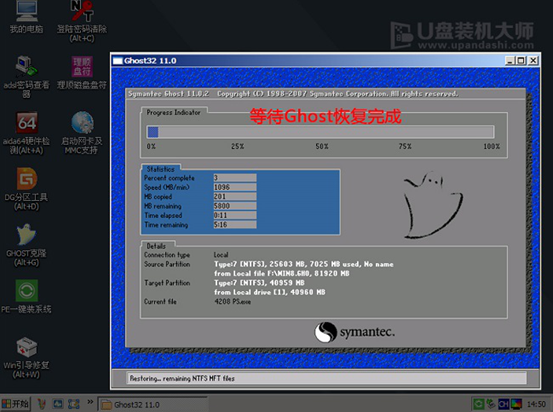
[7]电脑重启后,系统会自动完成后续的程序安装win10专业版,直到看到桌面,系统就彻底安装成功了。
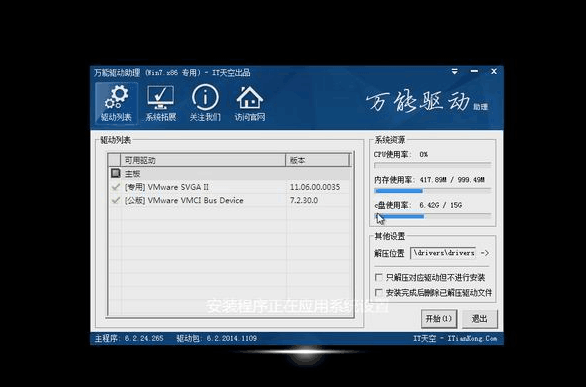
综上所述,这就是系统之家小编给你们详细介绍的雨林木风W10系统安装教程了,u盘安装雨林木风win10系统就是个万能的安装方法,u盘使用简单,使用电脑主板能够支持usb启动即可使用。只要你们的电脑硬件没问题,就能进行安装电脑系统!
猜您喜欢
- 深度技术64系统下载后怎么安装详解..2016-09-09
- win10应用商店删了恢复方法2017-05-08
- 电脑提示win7异常关机中恢复修复怎么..2016-09-12
- windows7如何激活office20162022-05-18
- 机箱风扇方向,小编告诉你机箱风扇外表..2018-08-10
- 实况足球2013Windows7提示损坏的图像,..2013-04-29
相关推荐
- 电脑自动开机,小编告诉你怎么设置电脑.. 2018-03-21
- 台式电脑系统怎么重装win7 2022-11-26
- 手把手教你windows10如何更新显卡驱动.. 2016-08-11
- 小编告诉你word2007的产品密钥.. 2018-12-04
- 萝卜家园ghostwin10系统下载 2016-11-27
- win8装完不能上网怎么办?5个步骤告诉你.. 2016-07-26





 系统之家一键重装
系统之家一键重装
 小白重装win10
小白重装win10
 系统之家Ghost Win8 32位专业版下载v201805
系统之家Ghost Win8 32位专业版下载v201805 小白系统win10系统下载32位专业版v201810
小白系统win10系统下载32位专业版v201810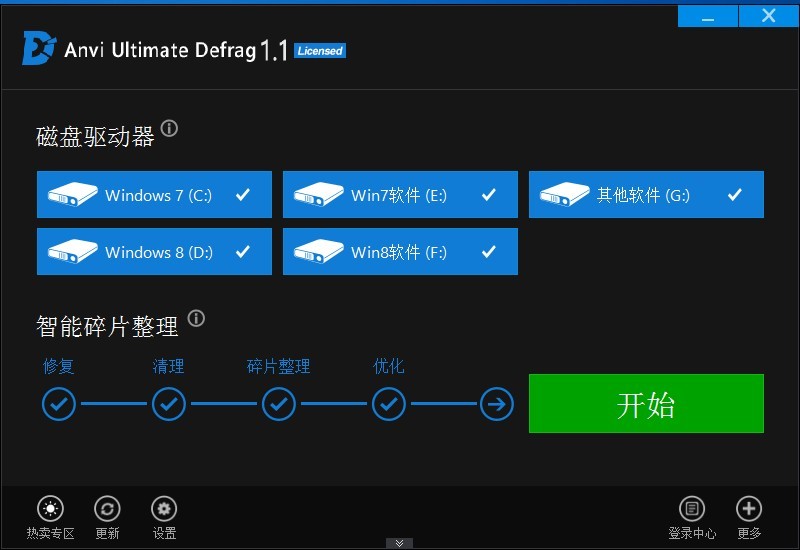 Anvi Ultimate Defrag v1.1 官方简体中文版 (磁盘碎片整理工具)
Anvi Ultimate Defrag v1.1 官方简体中文版 (磁盘碎片整理工具) 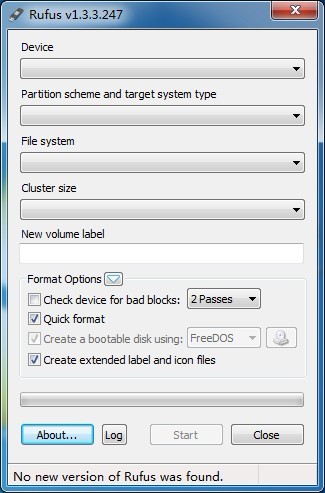 Rufus v1.3.3 官方绿色版 (制作linux启动u盘)
Rufus v1.3.3 官方绿色版 (制作linux启动u盘)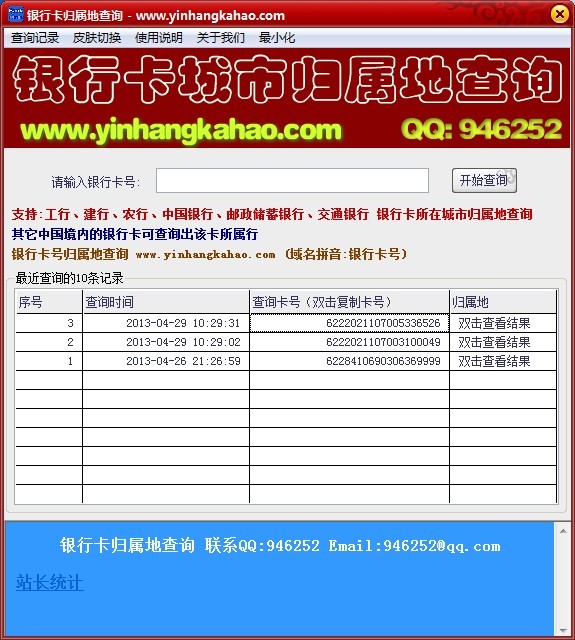 银行卡号所在地一键查询 1.0 绿色版 (银行卡查询助手)
银行卡号所在地一键查询 1.0 绿色版 (银行卡查询助手)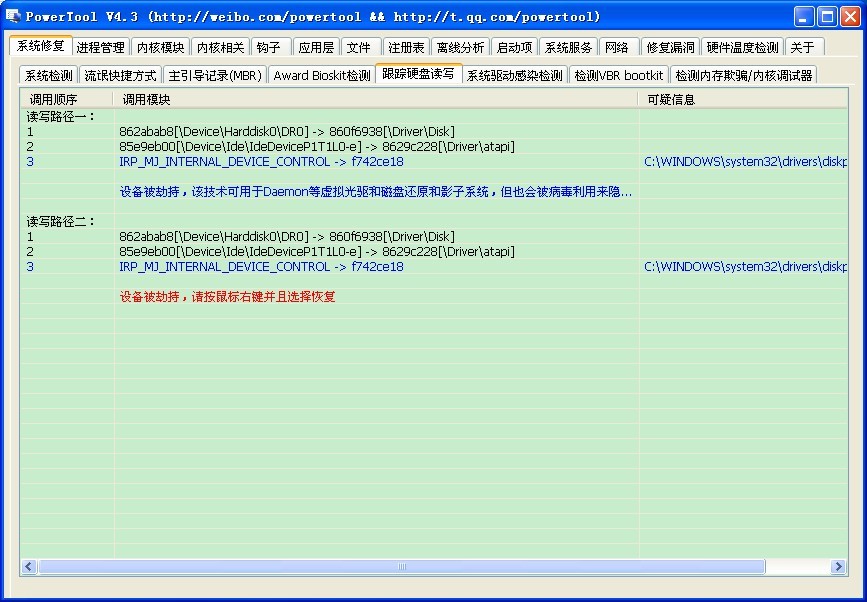 PowerTool V4.30 绿色版(系统测试与病毒扫描)
PowerTool V4.30 绿色版(系统测试与病毒扫描) Auto cad 200
Auto cad 200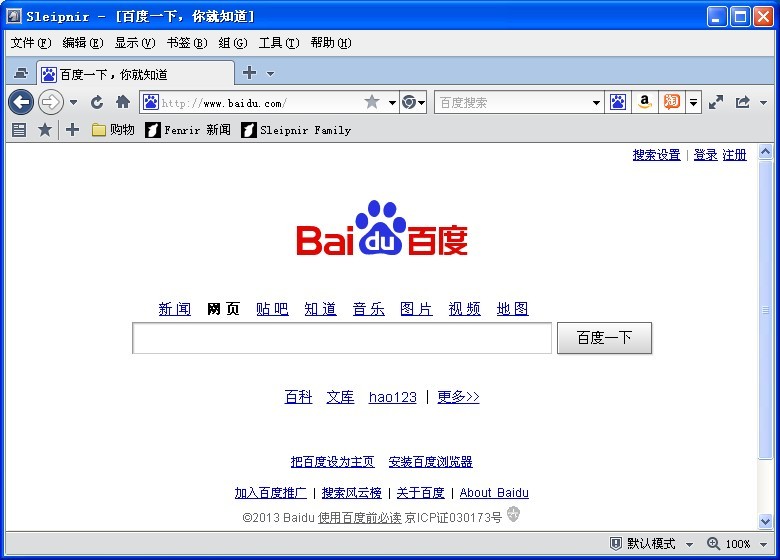 sleipnir v4.
sleipnir v4. 电脑公司Ghos
电脑公司Ghos 浪迹浏览器 v
浪迹浏览器 v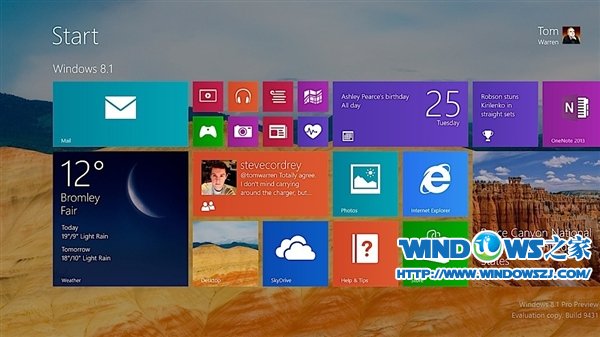 微软Windows8
微软Windows8 新萝卜家园Wi
新萝卜家园Wi 游戏通用多开
游戏通用多开 系统之家ghos
系统之家ghos 萝卜家园Ghos
萝卜家园Ghos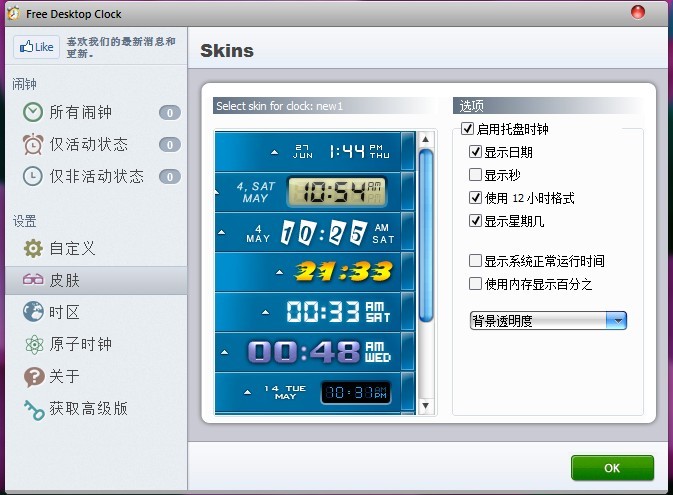 Free Desktop
Free Desktop 粤公网安备 44130202001061号
粤公网安备 44130202001061号