-
win7 32位雨林木如何安装的简单方法
- 2016-08-06 19:19:59 来源:windows10系统之家 作者:爱win10
不少朋友都在问win7怎么进入bios设置,其实小编曾经也对win7如何进入bios设置这个问题存在疑惑,后来经过不懈的努力,终于被小编知道了win7如何进入bios!大家是不是想知道?下面就让小编来教大家win7怎么进入bios设置吧!
1、所以首先要弄清主板的品牌是什么,不同主板的品牌进入BIOS设置界面的快捷方式不一样。接着在开机时按下相应的启动键进入BIOS设置界面。

附各品牌主板进入BIOS设置方法:
华硕主板【F8】联想笔记本【F12】联想台式机【F12】
技嘉主板【F12】宏基笔记本【F12】惠普台式机【F12】
微星主板【F11】华硕笔记本ESC宏基台式机【F12】
映泰主板【F9】惠普笔记本【F9】戴尔台式机ESC
梅捷主板ESC或【F12】联想Thinkpad【F12】神舟台式机【F12】
七彩虹主板ESC或【F11】戴尔笔记本【F12】华硕台式机【F8】
华擎主板【F11】神舟笔记本【F12】方正台式机【F12】
斯巴达卡主板ESC东芝笔记本【F12】清华同方台式机【F12】
昂达主板【F11】三星笔记本【F12】海尔台式机【F12】
双敏主板ESCIBM笔记本【F12】明基台式机【F8】
翔升主板【F10】富士通笔记本【F12】
精英主板ESC或【F11】海尔笔记本【F12】
冠盟主板【F11】或【F12】方正笔记本【F12】
富士康主板ESC或【F12】清华同方笔记本【F12】
顶星主板【F11】或【F12】微星笔记本【F11】
铭瑄主板ESC明基笔记本【F9】
盈通主板【F8】技嘉笔记本【F12】
捷波主板ESCGateway笔记本【F12】
Intel主板【F12】eMachines笔记本【F12】
杰微主板ESC或【F8】索尼笔记本ESC
致铭主板【F12】
磐英主板ESC
磐正主板ESC
冠铭主板【F9】
2、在进入BIOS设置界面上,找到Quick Power On Self Test设置项,并将它设置为“Enable”。这样系统内存会自检三次,接着将这个选项设置为“Disable”,然后再按住键盘上的F10退出BIOS设置界面,建议大家再看看如何刷BIOS。
关于win7怎么进入bios设置就给大家介绍到这里了,只要大家掌握了win7如何进入bios设置的方法,以后就能给我们使用电脑带来更大的便利了。因此大家赶紧去试试吧,这个方法保证不会让大家失望的,等到大家进入bios设置之后就明白了。
猜您喜欢
- win7激活工具介绍2017-07-24
- u盘制作dos启动盘制作教程2016-12-23
- 在应用商店如何升级Win8.1系统..2015-06-06
- win7激活密钥2020-12-18
- windows7必须激活码分享2022-11-19
- 事件查看器,小编告诉你事件查看器怎么..2018-06-20
相关推荐
- 电脑蓝屏了怎么办修复 2020-05-21
- win10图标变黑块处理方法 2016-09-04
- 显卡温度多少是正常的,小编告诉你电脑.. 2018-08-18
- windows7旗舰版激活码以及激活步骤.. 2022-11-03
- Windows 8.1最新截图曝光,新增指纹密码.. 2013-05-29
- workgroup无法访问,小编告诉你workgro.. 2018-07-16





 系统之家一键重装
系统之家一键重装
 小白重装win10
小白重装win10
 蚂蚁安全浏览器(MyIE9) v9.0.0.406官方正式版
蚂蚁安全浏览器(MyIE9) v9.0.0.406官方正式版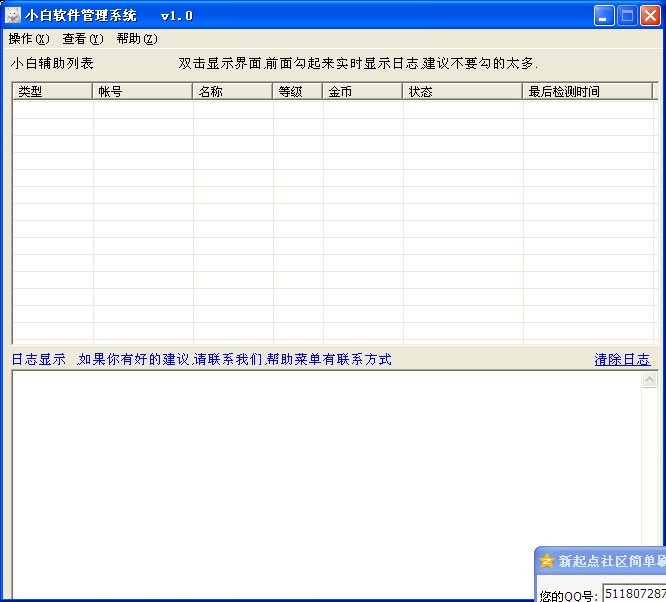 小白辅助管理系统v1.0(挂QQ神器必备的辅助软件)中文免费版
小白辅助管理系统v1.0(挂QQ神器必备的辅助软件)中文免费版 windows系统之家一键重装V4.7官方版
windows系统之家一键重装V4.7官方版 EssentialPIM Pro Network v5.55多语言注册版 (个人信息管理器)
EssentialPIM Pro Network v5.55多语言注册版 (个人信息管理器) 新萝卜家园Win7系统下载64位纯净版1808
新萝卜家园Win7系统下载64位纯净版1808 小白系统ghos
小白系统ghos 网盘MP3外链
网盘MP3外链 游戏专用免激
游戏专用免激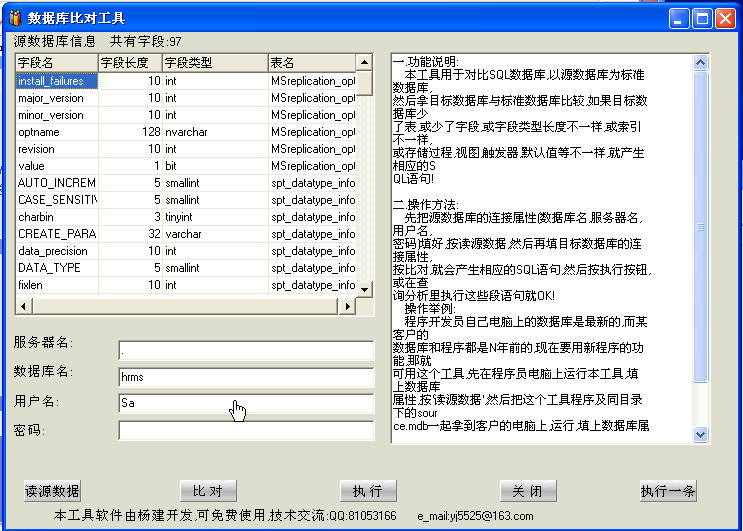 SqlServer数
SqlServer数 技术员联盟gh
技术员联盟gh 系统之家Ghos
系统之家Ghos 若客浏览器 v
若客浏览器 v 谷歌浏览器(C
谷歌浏览器(C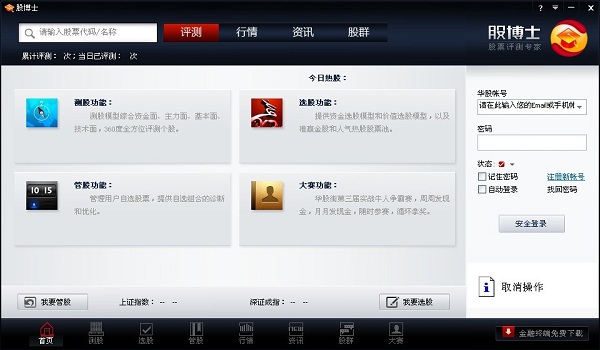 股博士v3.9(
股博士v3.9( Aegisub v3.1
Aegisub v3.1 番茄花园 Gho
番茄花园 Gho 粤公网安备 44130202001061号
粤公网安备 44130202001061号