-
教你区分显卡a卡和n卡的区别
- 2016-08-07 18:01:00 来源:windows10系统之家 作者:爱win10
现在使用windows7系统的网友非常多,所以小编感觉是时候要把光驱重装系统win7教程提供给大家了。只要网友们看完下面的win7系统如何用光驱重装教程,就一定可以学会光驱重装系统win7技巧,到时候就不怕系统崩溃了。下面就是光驱重装系统win7教程,网友们一定要学会光驱重装win7系统方法哦。
如何光盘重装系统步骤:
步骤:首先进入BIOS设置光驱优先。
1)首选按Del键进入BIOS
2)通过键盘上的方向键选中Advanced BIOS Features
3)回车进入BIOS设置界面
4)用方向键选中First Boot Device或(1st Boot Device)
5)选中CDROM

光驱重装系统win7教程图一
6)按ESC返回
7)方向键选中Save &Exit Setup
8)回车,并保留参数退出
重启开始系统的安装:
1、按下电脑的启动键,把光盘插入电脑的光驱中,如图1所示:

光驱重装系统win7教程图二
PS:电脑不启动,按下光驱弹出按钮是无法打开电脑上的光驱的。需要找一枚针,插一下开启光驱按钮旁边的小洞,光驱就会弹出来了。
2、一般的电脑在插CD/DVD后,电脑会自动进入CD/DVD启动界面,无须设置BIOS。(因为本身就设置了光盘为第一启动项)
PS:当然有些老旧的电脑开机并不会自动运行光盘,需要设置BIOS。此时,我们的做法是插入光盘后→按下Del键或者是F12(不同的主板BIOS启动键不太相同)→进入BIOS界面→选中BOOT(一般都是在BOOT中设置)→选择CD/DVD为电脑第一启动项→按照界面提示→按下enter键

光驱重装系统win7教程图三
3.接着电脑重新启动,出现带有"press any key to boot from CD..."字样的界面,随便按下键盘上的某个键即可。
PS:有些电脑会直接进入第4步。

光驱重装系统win7教程图四
4.接着在出现的电脑公司功能选择项中,选择安装win7系统到C盘(此处是适用于重装的用户,若首次安装的用户就需要先对硬盘进行分区,可以选择功能4运行DiskGen分区工具),如图4所示:

光驱重装系统win7教程图五
5.自动进行系统还原操作,如图5所示,可以看到系统还原进度界面,查看还原进度。

光驱重装系统win7教程图六
6.由于是全自动的系统安装过程,墨染暖心只截取代表图片

光驱重装系统win7教程图七
7.当出现如下界面时,就说明win7 64位纯净版系统安装并激活完成了。win7重装就是这么简单。

光驱重装系统win7教程图八
以上的全部内容就是小编为网友们带来的光驱重装系统win7教程了,相信聪明机智的网友们看完上面的教程都已经学会了win7系统如何用过光驱重装方法了吧?其实光驱来重装系统真的非常简单,而且重装过程也很有趣,所以网友们都动手去重装系统,说不定有不一样的收获。
猜您喜欢
- 系统之家win10家庭普通版下载介绍..2016-11-11
- 开机蓝屏0x000000f4错误怎么办?..2017-06-21
- 萝卜家园win10系统32位精简版最新下载..2017-01-15
- 工具活动小编激密教您电脑为什么会蓝..2017-09-12
- 萝卜家园硬盘分区图文教程..2017-05-16
- 一键重装怎么装系统?2017-01-24
相关推荐
- 分卷压缩文件的方法 2016-08-21
- 小马激活工具官网激活win7教程.. 2022-12-28
- 笔者教你怎么查看笔记本配置.. 2018-10-29
- 系统之家一键重装win7没声音解决教程.. 2017-04-23
- 小编告诉你共享文件无法访问.. 2018-10-06
- win10显示器不能满屏怎么办 2017-03-13





 系统之家一键重装
系统之家一键重装
 小白重装win10
小白重装win10
 小白系统 ghost Win8.1 64位纯净版201510
小白系统 ghost Win8.1 64位纯净版201510 小白系统Ghost windows XP SP3 纯净版201610
小白系统Ghost windows XP SP3 纯净版201610 深度技术ghost win7 x64 旗舰版201612
深度技术ghost win7 x64 旗舰版201612 iQ浏览器 V1.1.1.2556 免费版
iQ浏览器 V1.1.1.2556 免费版 深度技术ghost win7 x86 纯净版201509
深度技术ghost win7 x86 纯净版201509 萝卜家园win10系统下载64位专业版v201706
萝卜家园win10系统下载64位专业版v201706 Quadro Unera
Quadro Unera PeaZip 4.9.2
PeaZip 4.9.2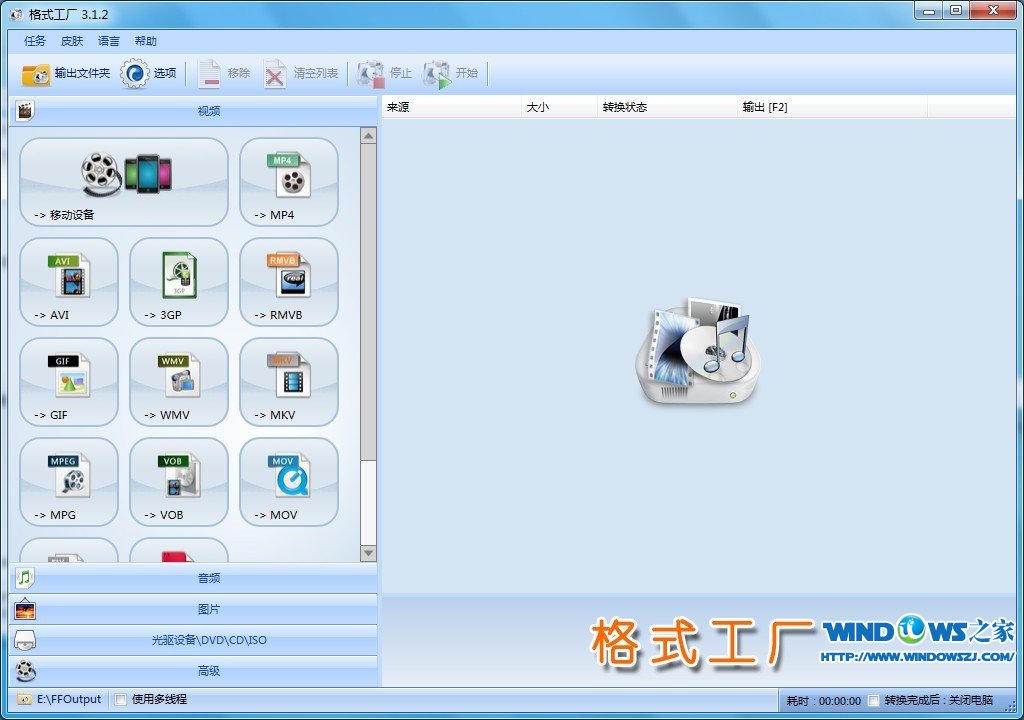 Format Facto
Format Facto 电脑公司ghos
电脑公司ghos 淘宝美工快捷
淘宝美工快捷 雨林木风ghos
雨林木风ghos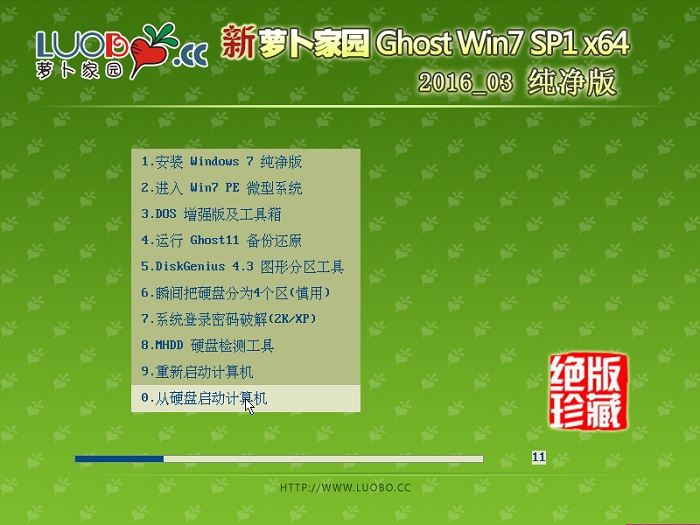 新萝卜家园gh
新萝卜家园gh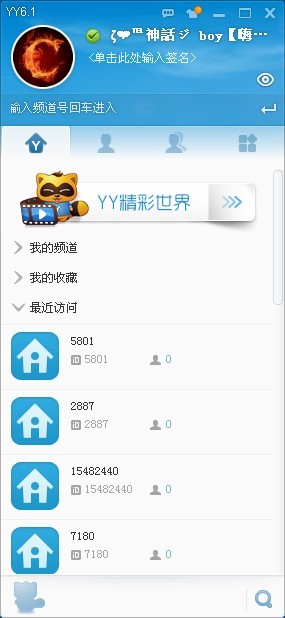 YY语音 v6.1.
YY语音 v6.1. 红莲花安全浏
红莲花安全浏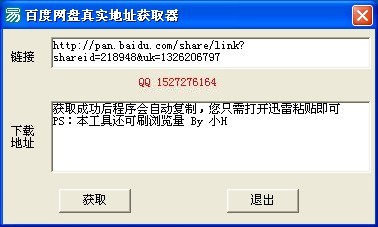 百度地址转换
百度地址转换 深度技术ghos
深度技术ghos 粤公网安备 44130202001061号
粤公网安备 44130202001061号