-
小编告诉你共享文件无法访问
- 2018-10-06 13:46:36 来源:windows10系统之家 作者:爱win10
win8系统是微软的一大尝试,虽然最后其占用的windows市场份额很低,但是它也有其独到之处。下面小编要与大家分享的是新版小白U盘重装原版win8系统的方法,有兴趣的不妨来了解一下吧。
重装前准备:
1、一个8G以上的u盘
2、下载小白一键重装软件(http://www.xiaobaixitong.com)
3、关闭杀毒软件,避免杀毒软件阻拦操作步骤。
U盘重装原版win8系统步骤一:制作小白U盘启动盘
1、打开小白一键重装系统,点击“U盘启动”,选择“U盘模式”

2、选择U盘的PE版本,有“初级版、高级版”,在这里小编选择初级版

3、选中U盘,选择自定义参数,模式默认选择HDD-FAT32,若是新电脑参数可单选NTFS,CHS为较老的机器的一种兼容模式,可用于某些不能自动检测模式的BIOS CHS寻址模式,为了保证兼容性,NTFS和CHS应当同时勾选,启动方式选择双启动,然后点击一键制作启动U盘

4、选择完点击“一键制作启动U盘”按钮会弹出“格式化”窗口,以下会有2种选项选择【格式化U盘且不丢失数据】与【格式化U盘且丢失数据】,建议大家选择【格式化U盘且不丢失数据】,当然你也可以自己拷贝起来再制作U盘启动。

5、紧接着是“系统选择”功能,小白在制作U盘启动盘同时提供了系统下载,可以顺便勾选你需要的系统,因为系统文件较大在制作PE系统过程会有点久,请大家耐心等待一下,然后点击“选择”。

6、自动下载完win8系统后会进入PE下载界面,中间不要退出。


7、接下来会进入PE个性化设置界面,这里直接点击保存设置并确定即可。

8、设置完PE个性化后小白便会自动制作U盘启动以及将下载系统和备份的资料导入到U盘里面,制作的过程会有点久请大家耐心等待下

9、小白U盘启动盘制作完成。

U盘重装原版win8系统步骤二:使用小白U盘启动盘重装原版win8
1、将制作的好的小白U盘插入到电脑USB接口,在电脑开机时按下BIOS启动键,如果你不知道自己主板BIOS启动键可以通过小白“快捷键”进行查询相关热键。

2、设置好BIOS设备启动后,进入到小白主菜单,选择【02】Windows PE/RamOS(新机型)点击回车进入,如图所示:

根据自己喜欢的32/64位PE进行选择

3、进入小白PE界面,在界面种找到”小白PE安装工具“双击打开,如图所示:

4、打开“小白PE安装工具”,选择下载好的系统镜像,选择目标分区为系统盘(C盘),然后点击安装系统如图所示:

5、点击安装系统后进入安装过程,需几分钟请耐心等待,如图所示:

6、加载完系统之后电脑将重启,接着开始部署系统这里需要一点时间,请大家耐心等待一下,如图所示:

部署完系统后,进入到界面,大家就可以尽情享受win8系统。

使用小白U盘重装原版win8系统的方法就是以上这些,看完大家就能重装原版win8啦!
猜您喜欢
- win7系统c盘空间越来越小怎么办,小编..2017-12-07
- 如何使用美图秀秀对倾斜图片进行旋转..2013-04-24
- 联想win7笔记本系统32位旗舰版最新下..2017-01-17
- 网页证书过期怎么办,小编告诉你网站安..2018-09-07
- win7电脑还原系统安装教程2017-08-30
- 小编告诉你如何解决跟这台计算机连接..2018-06-21
相关推荐
- 笔记本无线网络连接不上,小编告诉你笔.. 2018-09-18
- windows7一键装机图文教程 2017-03-02
- 网页不显示图片,小编告诉你网页不显示.. 2018-08-06
- 电脑密码忘记了怎么办,多种方式教你解.. 2020-11-01
- ghost win7系统下载安装方法详解.. 2016-10-16
- win10系统属性窗口怎么打开 2016-10-20





 系统之家一键重装
系统之家一键重装
 小白重装win10
小白重装win10
 暴龙网络收音机 v2.5绿色版
暴龙网络收音机 v2.5绿色版 迅雷 v7.9.4.4462 精简去广告版 (迅雷下载工具)
迅雷 v7.9.4.4462 精简去广告版 (迅雷下载工具) 小白系统ghost win7 64位纯净版201507
小白系统ghost win7 64位纯净版201507 电脑公司Ghost Win7 SP1 x64纯净版系统下载(64位)v1908
电脑公司Ghost Win7 SP1 x64纯净版系统下载(64位)v1908 系统之家ghost xp sp3装机版v201807
系统之家ghost xp sp3装机版v201807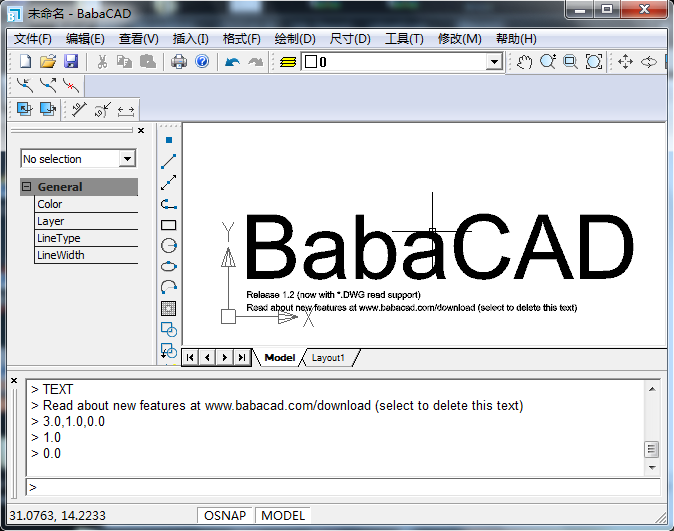 BabaCAD v1.2 汉化破解版(行业建筑模版软件)
BabaCAD v1.2 汉化破解版(行业建筑模版软件) 电脑公司Ghos
电脑公司Ghos 2014年9月最
2014年9月最 小白系统Ghos
小白系统Ghos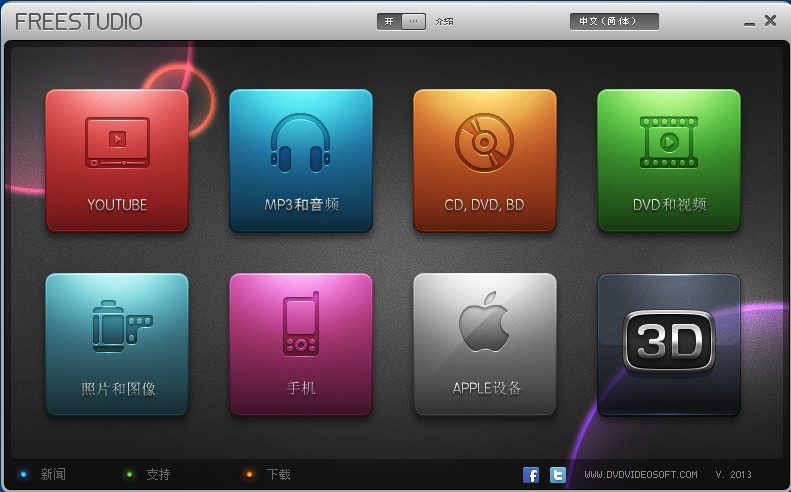 FreeStudio_v
FreeStudio_v 新萝卜家园gh
新萝卜家园gh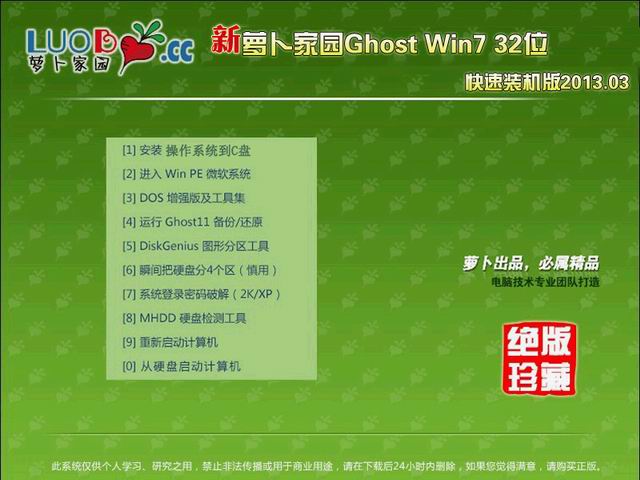 新萝卜家园 G
新萝卜家园 G 糖果游戏浏览
糖果游戏浏览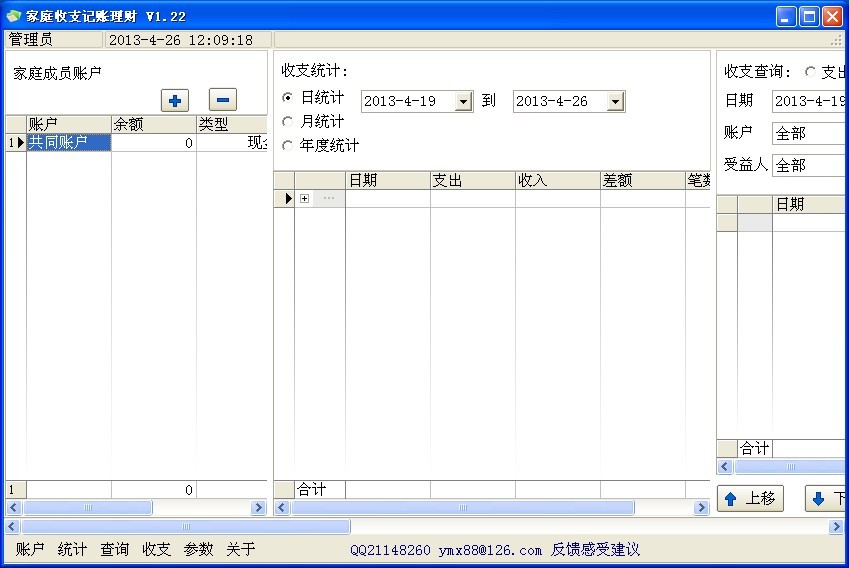 家庭收支记账
家庭收支记账 绿茶系统 Gho
绿茶系统 Gho 521浏览器 v1
521浏览器 v1 百度图片批量
百度图片批量 粤公网安备 44130202001061号
粤公网安备 44130202001061号