-
u盘安装win7系统图文详解
- 2016-08-08 12:06:56 来源:windows10系统之家 作者:爱win10
win10下装win8双系统方法是什么呢?win10系统时微软最新发布的,很多win10用户担心其不够稳定,现在小编给大家一个两全其美的办法哦,大家可以在win10下装win8双系统,也就是win10安装win8双系统。安装过程是很简单,来看下吧。
采用U盘安装法是最简单的哦,同时支持UEFI和传统BIOS两种模式,下载Windows10镜像后,安装软媒魔方,在魔方“应用大全”找到魔方U盘启动。(如何重装xp系统)

按照图中的提示,只需要选择好U盘(一定要看仔细,别选错)和镜像后,点击“开始制作”即可,如果提示要破坏U盘数据,请确认U盘没选错,点确定即可。
制作好启动盘后,重启电脑。选择从USB启动即可进入安装环境。一般品牌机都有选择启动介质的快捷键,这些快捷键通常为F12等等,开机出现品牌机logo后按快捷键,然后在出现的列表中选择USB或者Removable类似的选项即可从USB启动。

如果找不到快捷键,可以在显示屏出现品牌标识的时候按DEL,F2,ESC等按键进入BIOS设置界面,在BIOS设置中找到Boot相关设置选项,将USB或者Removable选项设置为第一启动选项,最后按F10保存并退出即可,具体操作见下图。注意,不通电脑操作方法有差异,你可以在网上搜一搜对应型号的操作方法。
选择启动设置(Boot configuration)选项。

进入设置选项后,选择启动优先级设置选项。

调整USB设备(Removable Dev.)为第一启动设备。

设置完成后。按F10,选择“OK”即可保存设置并重启。

再次重启后即可进入安装环境,之后按照提示操作即可。

没错,这样就安装完毕了,是不是很容易呢?
综上所述,这就是小编给你们提供的win10下装win8双系统方法了,你们现在是不是对win10安装win8双系统的方法了如指掌了,以后也能帮助别人了,所以你们一定要爱好学习哦,谢谢大家的阅读win10安装win8双系统的文章哦。
猜您喜欢
- win10 32位专业版最新下载2017-04-07
- win764位纯净系统安装方法2016-10-29
- windows7旗舰版u盘安装图文教程..2017-04-10
- 谷歌街景图新增1001个知名景点..2013-06-15
- foobar2000 1.2.8音乐播放器正式发布..2013-06-17
- 最详细的win7安装扫描仪教程..2016-09-18
相关推荐
- 一键重装系统win7 64位旗舰版教程.. 2016-09-16
- office2010激活工具toolkit,小编告诉.. 2017-11-29
- 美国制造2.0:透视谷歌苹果突如其来的爱.. 2013-07-27
- 大家都喜欢安装纯净版操作系统教程.. 2016-11-03
- win8系统注销功能在哪?怎样在Win8系统.. 2015-06-03
- 雨林木风win1032位系统 2016-11-22





 系统之家一键重装
系统之家一键重装
 小白重装win10
小白重装win10
 HashMyfiles V2.0 汉化版(MD5+SHA1文件校验软件)
HashMyfiles V2.0 汉化版(MD5+SHA1文件校验软件) Edge绿色版(Chromium内核浏览器) v82.0.446.0中文便携版
Edge绿色版(Chromium内核浏览器) v82.0.446.0中文便携版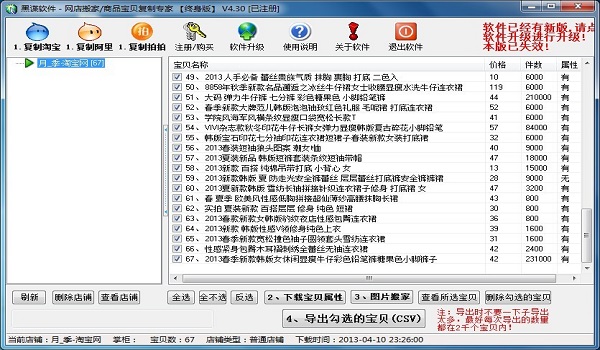 店铺宝贝下载专家_v4.30已注册版(开网店必备素材工具)
店铺宝贝下载专家_v4.30已注册版(开网店必备素材工具) 卡脆Radio 1.0.3官方版
卡脆Radio 1.0.3官方版 魔法猪 ghost win8.1 64位 纯净版201604
魔法猪 ghost win8.1 64位 纯净版201604 雨林木风ghost win7系统下载64位旗舰版1706
雨林木风ghost win7系统下载64位旗舰版1706 小白系统ghos
小白系统ghos 小白系统win1
小白系统win1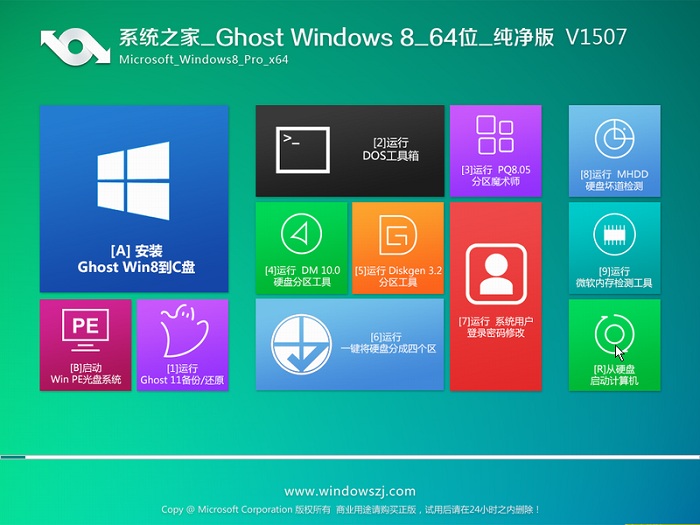 系统之家Ghos
系统之家Ghos 雨林木风Ghos
雨林木风Ghos 系统之家ghos
系统之家ghos 番茄花园win7
番茄花园win7 小白系统Win8
小白系统Win8 彩虹浏览器 v
彩虹浏览器 v Windows8 安
Windows8 安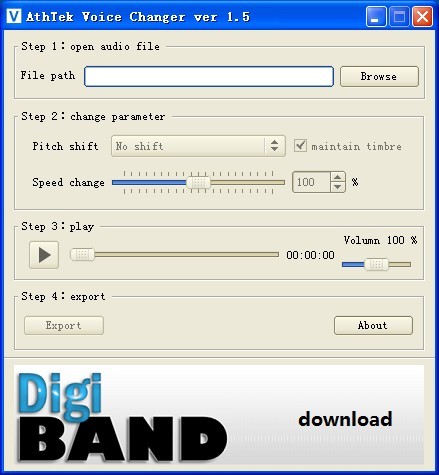 AthTek Voice
AthTek Voice 静雅思听-布
静雅思听-布 雨林木风win7
雨林木风win7 粤公网安备 44130202001061号
粤公网安备 44130202001061号