-
最详细的win7安装扫描仪教程
- 2016-09-18 04:00:08 来源:windows10系统之家 作者:爱win10
win7安装扫描仪教程?扫描仪已经应用很广泛,现在的打印,复印,扫描,传真一体机更是促进这一趋势,而且现在打印机也开始走向家庭了,而现在的打印机有不少都是一体机,有附带扫描以及复印传真等功能,那win7安装扫描仪怎么装?下面就让小编给大家讲解一下关于win7安装扫描仪教程吧。
1、点击开始菜单,选择控制面板,选择设备和打印机
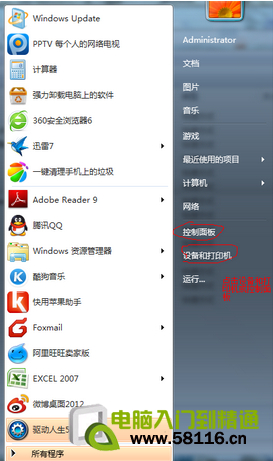
最详细的win7安装扫描仪教程图1
2、点击添加设备
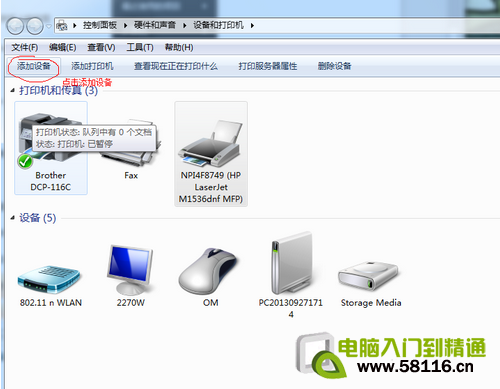
最详细的win7安装扫描仪教程图2
3、选择要添加的打印机,如果添加失败,会自动弹出下图,选择控制面板-管理工具
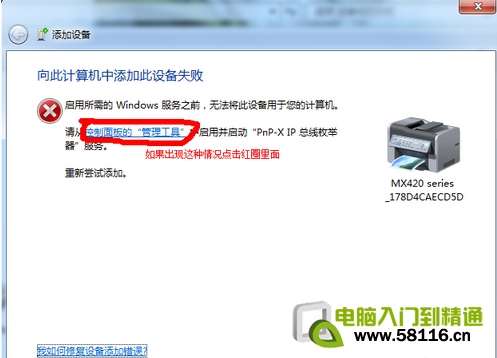
最详细的win7安装扫描仪教程图3
4、点击服务,下拉并选择PnP-X IP Bus Enumerator,这个被禁用了,双击它
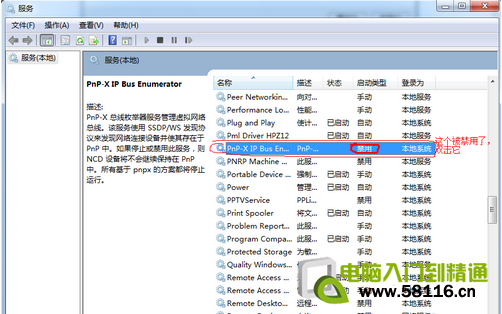
最详细的win7安装扫描仪教程图4
5、按下图,点击选择自动,点击应用,点击启动
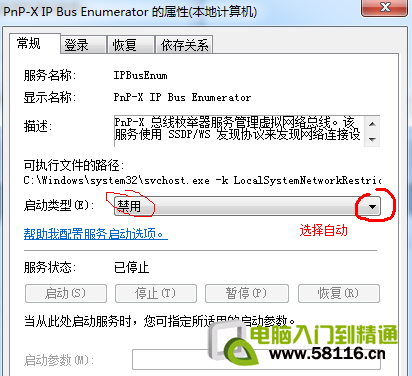
最详细的win7安装扫描仪教程图5
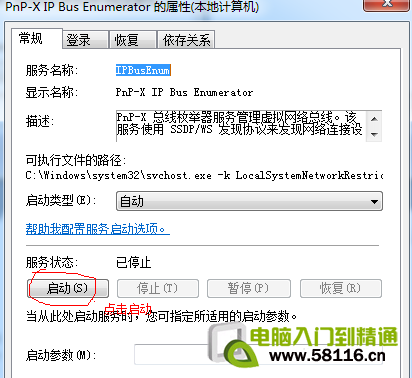
最详细的win7安装扫描仪教程图6
6、启动过后,就会发现PnP-X IP Bus Enumerator已启动
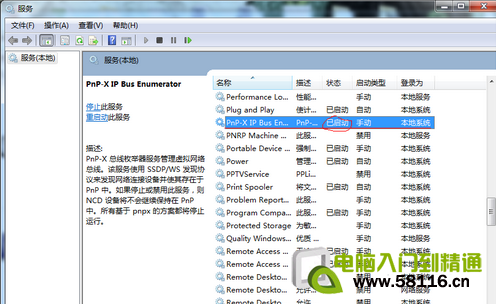
最详细的win7安装扫描仪教程图7
以上就是关于win7安装扫描仪的方法,其实现在扫描仪已经应用很广泛。有需要的朋友记得一定要自己操作哦,这是一个很实用的方法,相信通过是上面的方法大家都有一定的了解吧!非常感谢大家一直以来对我们的支持,如果想了解更多的咨询敬请关注我们的官网吧。
猜您喜欢
- win10个性化桌面设置具体操作步骤..2016-10-22
- cdr文件用什么打开,小编告诉你怎么打..2018-02-25
- 电脑怎么设置定时关机2016-08-07
- 虚拟内存设置,小编告诉你win8怎么设置..2018-05-07
- Win8系统没有组策略该怎么办?..2015-11-16
- 最详细的雨林木风系统32位安装说明..2016-08-27
相关推荐
- 打印机共享如何设置,小编告诉你如何解.. 2017-11-11
- win7激活系统方法介绍 2022-05-26
- 雨林木风win10家庭版系统介绍.. 2016-11-11
- 小编告诉你使用win7桌面小工具.. 2017-09-28
- 一键安装win7系统软件使用教程.. 2017-07-07
- 内存条价格,小编告诉你内存条哪个品牌.. 2018-05-14





 系统之家一键重装
系统之家一键重装
 小白重装win10
小白重装win10
 王码五笔(86&98版下载)
王码五笔(86&98版下载)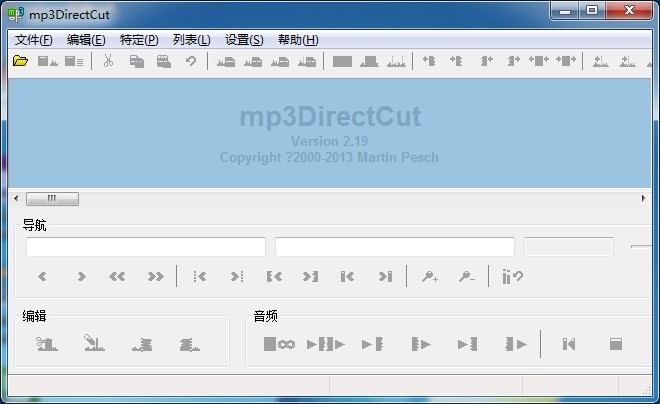 mp3DirectCutt v2.19 绿色多语版 (MP3歌曲截取器)
mp3DirectCutt v2.19 绿色多语版 (MP3歌曲截取器) 2Browse(多功能开发浏览器) v1.7.0.0绿色版
2Browse(多功能开发浏览器) v1.7.0.0绿色版 吉象浏览器 v2.1.0.2483
吉象浏览器 v2.1.0.2483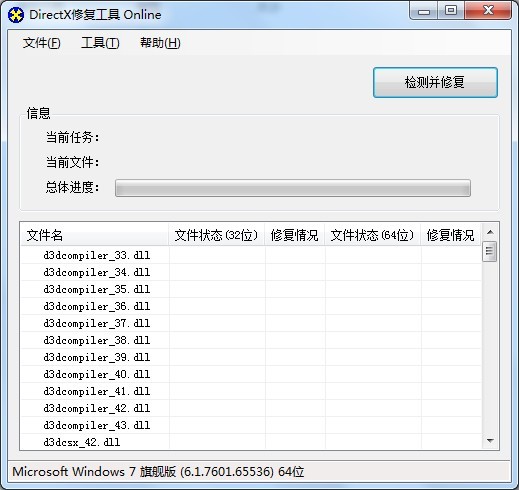 DirectX组件修复软件 V2.5标准版 (系统DirectX文件丢失修复工具)
DirectX组件修复软件 V2.5标准版 (系统DirectX文件丢失修复工具) 电脑公司Ghost Win7 64位纯净版系统下载 v1905
电脑公司Ghost Win7 64位纯净版系统下载 v1905 雨林木风Ghos
雨林木风Ghos 小白系统win1
小白系统win1 Win10 1511 3
Win10 1511 3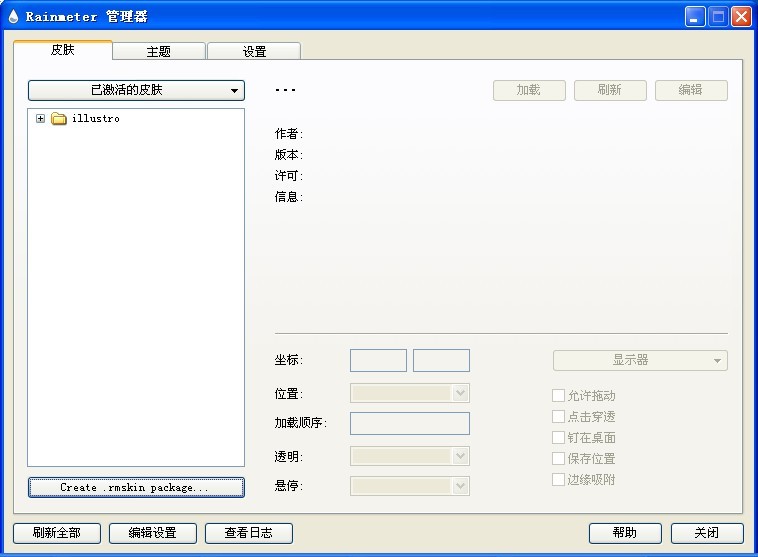 Rainmeter 3.
Rainmeter 3. 深度技术win1
深度技术win1 萝卜家园Ghos
萝卜家园Ghos 技术员联盟 G
技术员联盟 G 柠檬浏览器 v
柠檬浏览器 v 千兆浏览器 v
千兆浏览器 v 小白系统ghos
小白系统ghos 小白系统win1
小白系统win1 粤公网安备 44130202001061号
粤公网安备 44130202001061号