-
详解win8.1如何添加休眠文件
- 2016-08-08 16:01:34 来源:windows10系统之家 作者:爱win10
联想笔记本专用安装系统教程是什么呢?网友想安装联想电脑win7系统,但是苦于没用方法进行联想笔记本专用安装系统,针对网友们遇到安装联想电脑win7系统的问题,那么就让小编告诉你们最简单的联想笔记本专用安装系统教程。
1.你需要做的准备工作是准备一个2G以上的u盘(最好是空的u盘,避免因为空间不够删除文件,或者是备份一些u盘数据,防止一会格式化U盘损失文件)。
2.下载联想电脑重装系统工具,可以直接存放在桌面。
3.双击下载好的软件——>选择存储目录开始安装

4.安装完成之后,弹出软件新窗口,软件自动识别u盘的详细信息,然后点击“一键制作启动u盘”。

5.弹出新窗口(提示你是否格式化u盘,如果你已经做好了u盘的备份,就点击确定,进行下面的安装工作)。

6.安装完成,弹出窗口提示“一键制作启动u盘完成!”。

7.使用制作好的启动u盘开始联想电脑怎么重装系统的工作。首先把你要安装的系统ISO镜像文件拷贝到u盘的GHO文件夹内,然后把u盘插入电脑,重新启动电脑,按“快捷键”(联想电脑启动快捷键F12)进入主窗口,使用上下键选择【2】运行U启动Win2003PE增强版(装机推荐)

8.进入pe系统界面。

9.进入软件主界面,找到桌面的“u启动pe一键装机软件”,然后双击。

10.新窗口自动识别你存放在u盘GHO文件夹内的系统镜像文件,点击确定(Y)。

11.弹出新窗口点击“是(Y)”。

12.进入镜像文件的解压界面。

13.弹出窗口提示完成之后重新启动计算机,点击“是(Y)”,至此联想win764位系统就安装成功啦。

以上就是小编给你们介绍的联想笔记本专用安装系统教程了,u盘安装联想电脑win7系统的技巧,你们都已经学会了吧,电脑系统出现问题的时候,自己就能动手解决了,省下了一笔修电脑系统的钱。
猜您喜欢
- 工具活动小编激密教您怎么开启笔记本..2017-09-18
- win7不能更改账号密码,小编告诉你怎么..2018-09-08
- 一键重装系统winxp教程2017-03-03
- Win8.1系统如何快速打开控制面板..2015-05-31
- win7网上邻居,小编告诉你win7无法打开..2018-08-09
- 小编告诉你win7系统如何安装chrome 64..2017-05-19
相关推荐
- Win7电脑死机后蓝屏出现错误代码0*000.. 2015-05-04
- 默认网关不可用,小编告诉你win7默认网.. 2018-07-16
- 笔者教你win7系统怎么设置屏幕保护.. 2019-03-02
- 电脑网页打不开怎么回事 2020-07-15
- 系统之家ghost xp专业版硬盘安装教程.. 2016-09-14
- windows7激活码的使用教程 2022-08-22





 系统之家一键重装
系统之家一键重装
 小白重装win10
小白重装win10
 世界之窗浏览器 v7.0.0.108官方正式版
世界之窗浏览器 v7.0.0.108官方正式版 萝卜家园Ghost xp xp3 快速装机版 v1904
萝卜家园Ghost xp xp3 快速装机版 v1904 华子多标签浏览器 V3.0
华子多标签浏览器 V3.0 番茄花园win7免激活64位顺畅强化版v2023.04
番茄花园win7免激活64位顺畅强化版v2023.04 鱼鱼影音浏览器 v1.0.1.4
鱼鱼影音浏览器 v1.0.1.4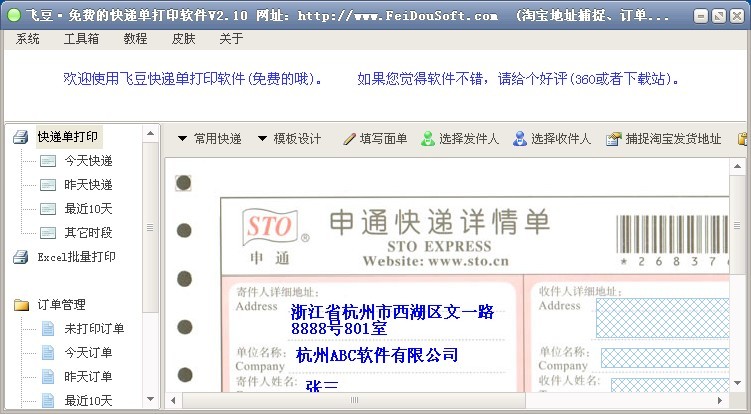 飞豆快递单打印软件2.10版(免费快递单打印软件)
飞豆快递单打印软件2.10版(免费快递单打印软件) 雨林木风ghos
雨林木风ghos 萝卜家园Ghos
萝卜家园Ghos 月光浏览器 v
月光浏览器 v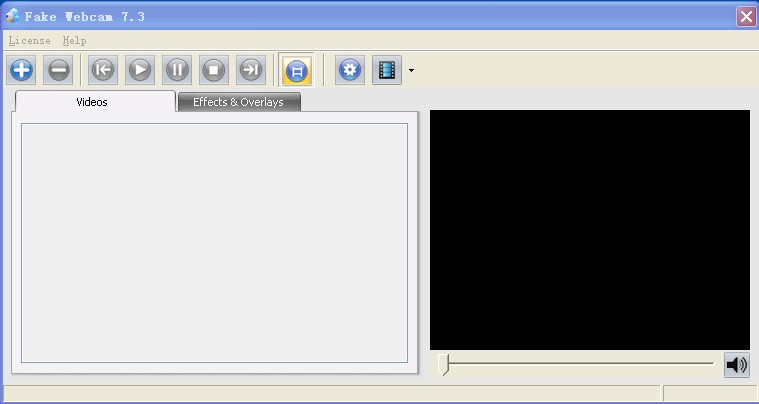 Fake Webcam
Fake Webcam  PotPla<x>yer
PotPla<x>yer 雨林木风_Gho
雨林木风_Gho 深度技术ghos
深度技术ghos 深度技术Ghos
深度技术Ghos 小白系统ghos
小白系统ghos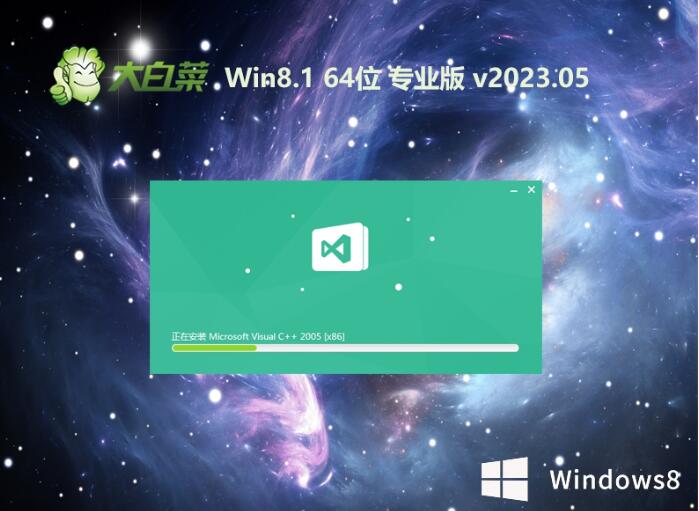 大白菜win8.1
大白菜win8.1 小白系统Ghos
小白系统Ghos Chrome(谷歌
Chrome(谷歌 粤公网安备 44130202001061号
粤公网安备 44130202001061号