-
win7如何升级win10的方法
- 2016-08-08 16:00:38 来源:windows10系统之家 作者:爱win10
如何hp笔记本重装系统是最简单的呢?电脑系统出现问题了,很多人都是拿去电脑店进行重装系统,都不知道如何惠普电脑重装系统,所以小编针对你们遇到的hp笔记本重装系统问题,就给你们整理出来了惠普电脑重装系统。
hp电脑有个特殊的功能就是,按Esc键,就会出现 startup menu (启动菜单)如图:每个键的功能都有其说明。

这里小编直接按F9进入引导设备的选择界面,同样也可以F10进入BIOS菜单进行设置。

选择usb hard drive,然后回车,系统直接从u盘启动。进入界面如图:

重装系统
随后进入条款接受界面如图:

选择windows安装方式。如果需要格式化c盘,选择自定义安装,这里小编介绍下自定义安装。

进入驱动器选择界面,单击“驱动器选择(高级)”如图

格式化系统盘如图:格式化,然后下一步

进入系统自动安装过程,这一过程,咱们不需要做任何事情,只需保证电脑不断电就行。

系统安装完成后进入windows设置界面如图所示,根据提示设置windows更新,windows时间。

系统提示正在完成你的设置。随后他会自动关机,如图:

系统安装完成,自动进入系统。
以上就是小编给你们介绍的hp笔记本重装系统教程了,每台电脑的操作系统在使用过程中会产生许多系统垃圾,时间一久可能就会导致电脑运行缓慢或者电脑死机等情况的出现,此时,大多数用户会对电脑进行惠普电脑重装系统以解决电脑运行缓慢的问题。
猜您喜欢
- cdma是什么网络,小编告诉你cdma是什么..2018-07-25
- Windows Metro UI用户主界面介绍..2014-12-09
- win10可选功能如何卸载2016-09-18
- 手机黑屏是怎么回事,小编告诉你苹果手..2018-04-02
- win7激活方法2022-08-26
- 雨林木风win7 64系统最新下载..2017-04-02
相关推荐
- 最详尽的w7雨林木风重装系统教程.. 2017-06-26
- 固态硬盘装win10系统SSD开启AHCI后无.. 2016-07-08
- 最详细硬盘安装win7系统教程.. 2016-08-17
- 系统之家windows7中文版最新下载.. 2017-02-23
- 小编详解激活win7旗舰版操作步骤.. 2018-12-21
- 小编告诉你电脑开机蓝屏怎么办.. 2017-09-08





 系统之家一键重装
系统之家一键重装
 小白重装win10
小白重装win10
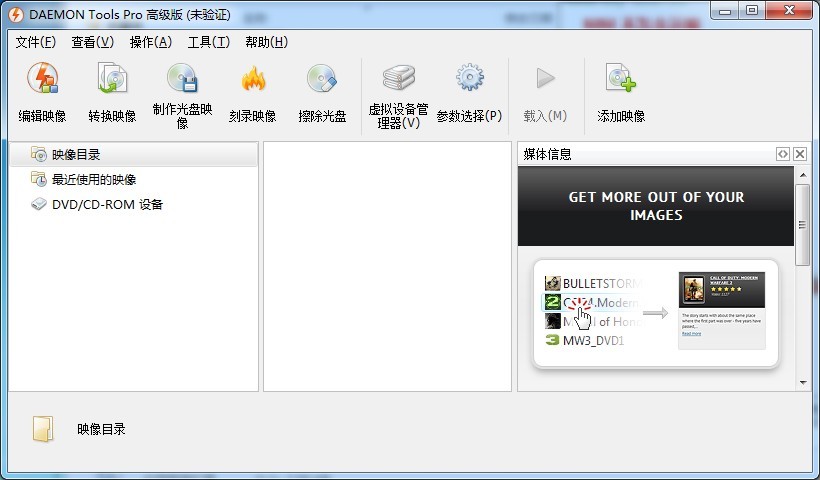 DAEMON Tools Pro Advanced v5.3.0.0359中文破解版 (国外强大的虚拟光驱)
DAEMON Tools Pro Advanced v5.3.0.0359中文破解版 (国外强大的虚拟光驱)  系统之家Ghost Win8 32位专业版下载v201808
系统之家Ghost Win8 32位专业版下载v201808 雨林木风ghost xp sp3 纯净版201507
雨林木风ghost xp sp3 纯净版201507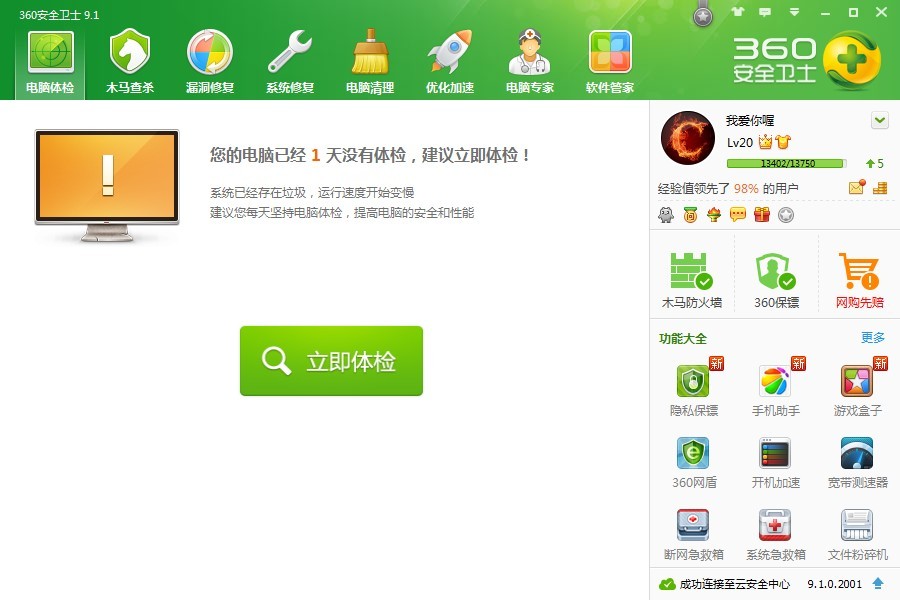 最新360安全卫士 v9.2bate 官方版(奇虎出品的保护电脑工具)
最新360安全卫士 v9.2bate 官方版(奇虎出品的保护电脑工具)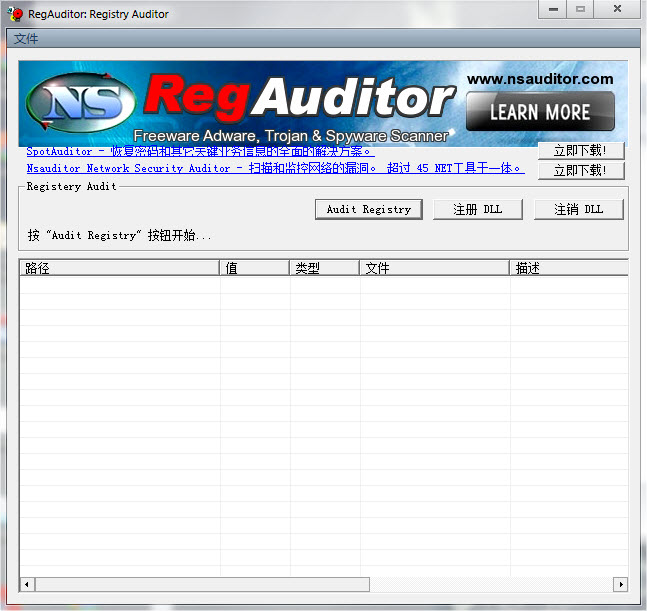 RegAuditor V2.3.4 汉化版 (恶意广告软件查看)
RegAuditor V2.3.4 汉化版 (恶意广告软件查看)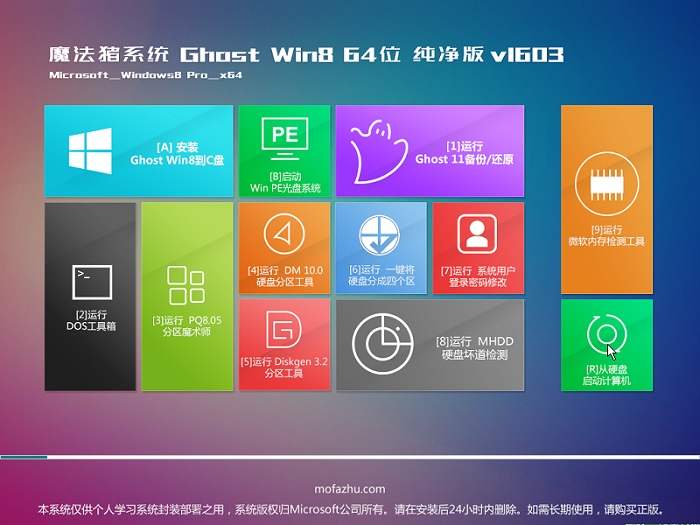 魔法猪 ghost win8.1 64位 纯净版201603
魔法猪 ghost win8.1 64位 纯净版201603 雨林木风ghos
雨林木风ghos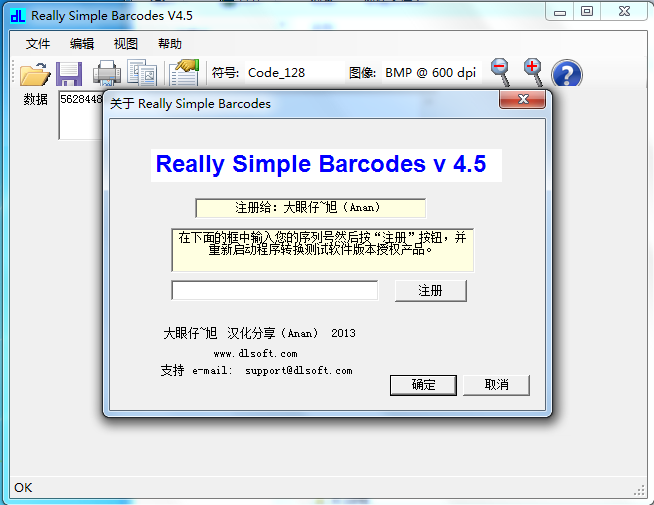 Dlsoft Reall
Dlsoft Reall 系统之家ghos
系统之家ghos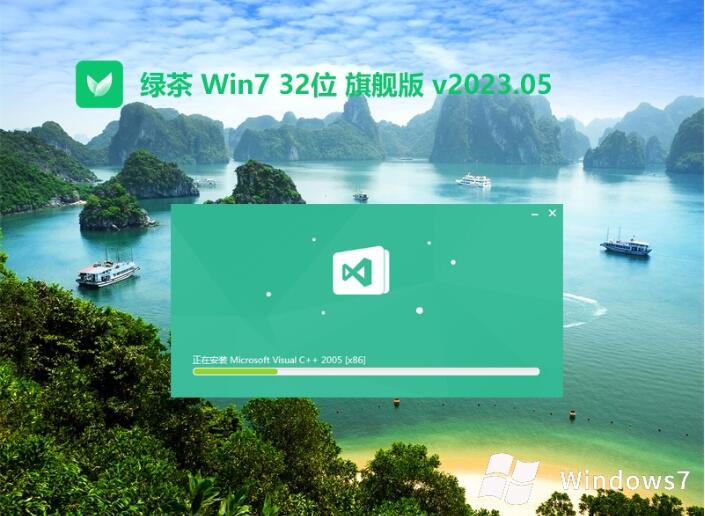 绿茶系统win7
绿茶系统win7 系统之家ghos
系统之家ghos 雨林木风64位
雨林木风64位 系统之家win1
系统之家win1 索尼(VAIO) G
索尼(VAIO) G 粤公网安备 44130202001061号
粤公网安备 44130202001061号