-
笔记本禁用触摸板教程分享
- 2016-08-09 16:40:11 来源:windows10系统之家 作者:爱win10
为了满足网友们使用u盘安装装系统的需求,小白特意出巨资研发了小白一键u盘装系统工具。相信网友们现在都已经迫不及待的想要下载安装使用小白一键重装系统,那么下载后我们该如何使用小白一键重装系统呢?
安装系统有很多种方法,对于小白用户来说,肯定是希望以最简单方法来安装系统。但是不同的电脑问题应该对症下药,使用不同的重装方法才能快速解决问题,我给大家整理了小白一键重装系统的两种使用方法,大家可以详细了解一下
情景一:电脑卡顿,中病毒,不懂电脑,怕麻烦就使用最简单,最快速的一键重装系统的方法吧
1、下载小白一键重装系统,在打开之前先退出杀毒软件,避免因杀毒软件拦截造成重装失败

2、打开小白一键重装系统后点击【一键装机】下的【系统重装】

3、小白会优先检测本地环境是否符合装机条件,检测完毕后点击下一步

4、接着我们进入了【选择系统】画面,我们看到软件根据检测结果给我们推荐了一款系统,当然我们也可以选择自己想要安装的系统版本,注意一下电脑位数,点击后面的【安装此系统】,点击下一步

5、根据需求备份资料,点击下一步,出现询问窗口,点击下一步

6、之后就等待系统的下载安装就可以了,不需要任何操作就可以进入全新的系统啦

情景二:电脑系统崩溃,启动不了,开不了机,等情况下可以采取U盘重装系统的方法,但是步骤稍微复杂一点,建议能使用一键重装系统的方法就就尽量使用一键重装
准备工具:
U盘一个
可以上网的电脑一台
1、将大于4G的空U盘插到可以上网的电脑上,运行小白一键重装系统软件,点击界面上方的U盘启动,选择U盘模式。

2、软件会自动识别我们的U盘,设备名称下方勾选U盘名称,选择UEFI/BIOS双启动。注意界面左下角有U盘启动快捷键,记下来,后面会用到。

3、点击右下角PE 版本,选择高级版,版本的说明大家可以点击查看说明。

5、选择格式化U盘方式,点击确定

5、选择想要安装的系统镜像点击下载系统且制作U盘。

6、开始下载PE镜像及选择系统安装镜像文件,耐心等待即可。
7、下载完成后开始制作U盘启动盘,不用我们手动操作,等待它自动完成后即可,如图制作完成。拔出U盘

8、将U盘插入系统崩溃的电脑上,重启电脑在开机时不停地按下U盘启动快捷键,在调出来的界面选择USB的选项或者U盘品牌名称,回车。

9、进入到PE选择界面选02进入PE系统。

10、进入到PE系统桌面后会自动弹出PE装机工具,选择之前下载的系统镜像,目标分区选择你的系统盘(一般为C盘),之后点击安装系统。

11、进入系统的安装过程,这里不用操作,耐心等待完成后重启电脑即可进入下一步的安装。

12、上面的步骤完成后重启电脑,进入最后的系统与驱动安装过程,这个步骤不用我们操作,只需要耐心等待系统部署完成后进入到系统桌面即可。


以上就是小白一键重装系统的使用教程了,学会了就赶紧动手试试吧
猜您喜欢
- oem激活工具方法2017-06-27
- windows 8.1纯净版64位下载2017-01-16
- Win10预览版9879怎么打开Surface开始..2015-05-27
- win8系统如何隐藏光驱2015-12-07
- windows7系统32位快捷方式去掉箭头方..2017-05-07
- qq截图快捷键,小编告诉你电脑QQ如何设..2018-03-24
相关推荐
- 系统之家一键重装如何重装系统win7 32.. 2015-05-29
- 怎么调整显示器分辨率,小编告诉你电脑.. 2018-03-14
- 电脑截图快捷键ctrl和Alt加A能截图吗.. 2020-11-01
- 电脑IP地址,小编告诉你怎么看电脑的IP.. 2018-05-23
- mac,小编告诉你怎么查看电脑的MAC地址.. 2018-07-31
- 64 winxp喜迎新年版最新下载 2017-01-15





 系统之家一键重装
系统之家一键重装
 小白重装win10
小白重装win10
 系统之家Ghost Win7 32位旗舰版系统下载 v1905
系统之家Ghost Win7 32位旗舰版系统下载 v1905 深度技术Ghost Win8.1 32位纯净版201506
深度技术Ghost Win8.1 32位纯净版201506 雨林木风ghost win10 x64 专业版201605
雨林木风ghost win10 x64 专业版201605 2013年机动车驾驶人理论科目一模拟考试(破解版)
2013年机动车驾驶人理论科目一模拟考试(破解版) 2014年9月最新雨林木风Ghost_Win7 32位旗舰版
2014年9月最新雨林木风Ghost_Win7 32位旗舰版 小白系统ghost win7 64位 装机旗舰版201505
小白系统ghost win7 64位 装机旗舰版201505 Yunfile网盘
Yunfile网盘 超强的多用计
超强的多用计 小白系统ghos
小白系统ghos 系统木马查杀
系统木马查杀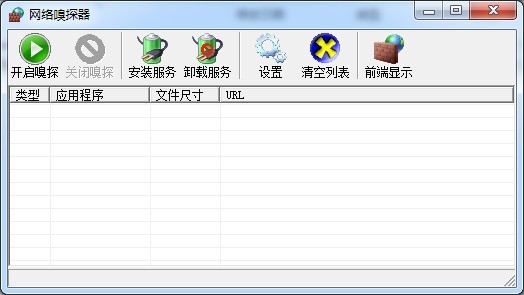 易语言网络嗅
易语言网络嗅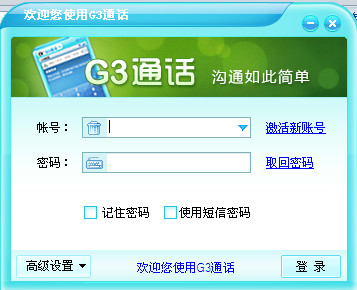 免费通电话工
免费通电话工 新萝卜家园Gh
新萝卜家园Gh 雨林木风win1
雨林木风win1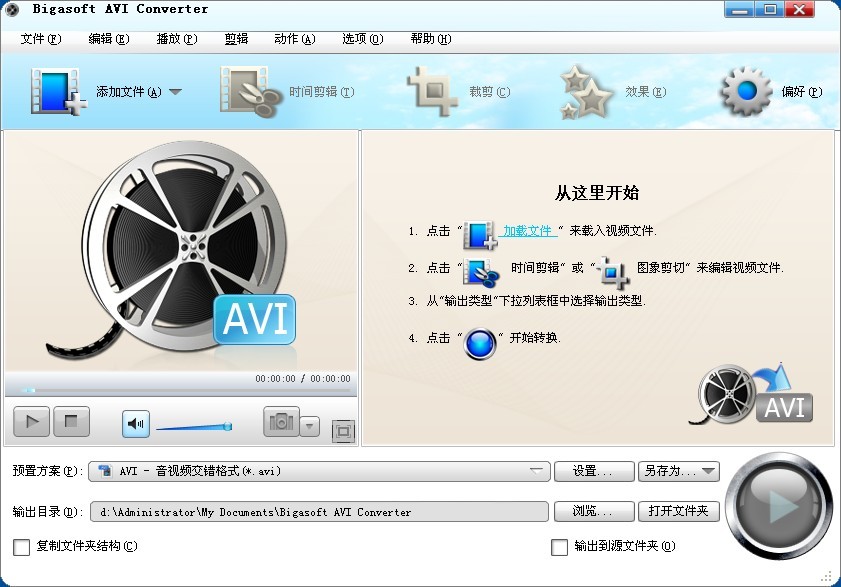 Bigasoft AVI
Bigasoft AVI 知也浏览器 v
知也浏览器 v Firefox(火狐
Firefox(火狐 粤公网安备 44130202001061号
粤公网安备 44130202001061号