-
一键重新装系统图文教程
- 2017-04-09 02:00:05 来源:windows10系统之家 作者:爱win10
有用户问系统之家小编关于如何一键重新装系统图文教程,因为现在很多的电脑小白用户就算是下载了新电脑公司ghostxpsp3纯净版系统,但是他们还是不会安装系统,那如何使用一键重新装系统的图文教程呢?解下来就让系统之家小编给大家介绍一键重新装系统的图文教程吧。
首先我们在网页下载资源包之后打开得得一键装机工具,然后在系统检测的选项中我们就可以看到“开始一键装机”的命令,然后点击。
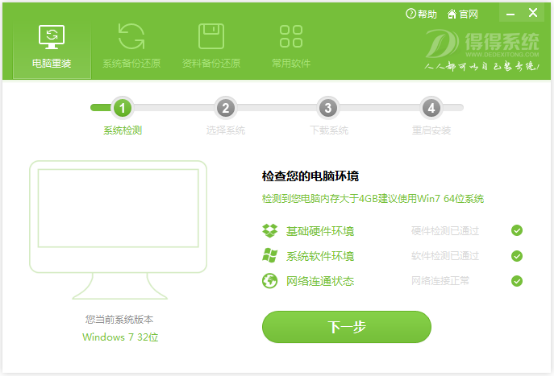
一键重新装系统图文教程图1
选择系统,根据您的个人喜好以及电脑的配置选择需要系统,然后点击“选择系统”,并选择所需的系统类型,一般情况下单核处理器选择XP,双核和四核选择win7,小于2G内存选择32位,反之选择64位!
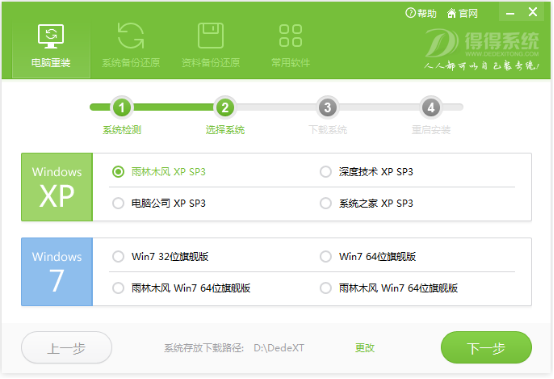
一键重新装系统图文教程图2
当选择好系统以后,通过点击“下一步”后就可以进入了系统镜像下载窗口,这时候大家只需要等待下载完成就可以了,得得一键重装系统支持断点下载,也可以暂停下载。系统下载完成后会将自动重启电脑安装系统,无需手动操作。
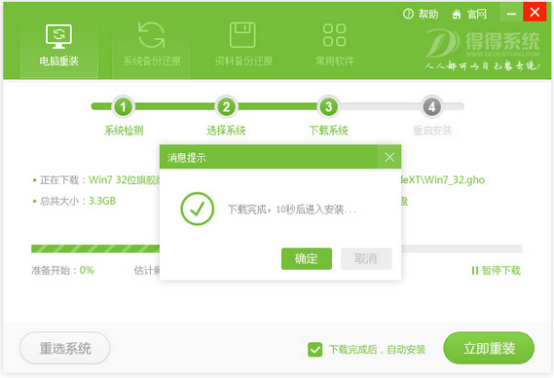
一键重新装系统图文教程图3
以上就是小编为大家介绍的一键重新装系统图文教程了,一键重新装系统图文教程到这里也全部结束了,大家还想了解更多的安装系统教程吗?那就赶紧关注系统之家官网吧,系统之家官网为大家提供更多的资讯。
猜您喜欢
- win xp sp3原版推荐下载2017-01-13
- 魔法猪一键安装系统详细图解教程..2017-02-06
- 激活windows7系统产品密钥2022新版大..2022-08-05
- w8一键重装系统软件使用方法..2017-04-15
- 小编告诉你怎么用vista激活工具来激活..2018-11-22
- 新手重装系统win7教学2022-12-24
相关推荐
- 鼠标左键单击变双击怎么办?.. 2017-04-04
- 如何解决windows7系统错误wdpkcsutli... 2013-04-29
- 深度技术xp安装教程详解 2016-10-04
- 电脑自动关机是什么原因,小编告诉你怎.. 2018-02-08
- 调查发现九成以上IT职员健康堪忧.. 2013-04-03
- win10查看虚拟光盘镜像文件路径.. 2016-10-11





 系统之家一键重装
系统之家一键重装
 小白重装win10
小白重装win10
 系统之家win10系统下载64位企业版v201711
系统之家win10系统下载64位企业版v201711 小白系统win10系统下载32位专业版v201808
小白系统win10系统下载32位专业版v201808 电脑公司ghost Win7系统下载64位纯净版1705
电脑公司ghost Win7系统下载64位纯净版1705 雨林木风win10系统下载32位专业版v201806
雨林木风win10系统下载32位专业版v201806 雨林木风ghost win7系统下载64位旗舰版1806
雨林木风ghost win7系统下载64位旗舰版1806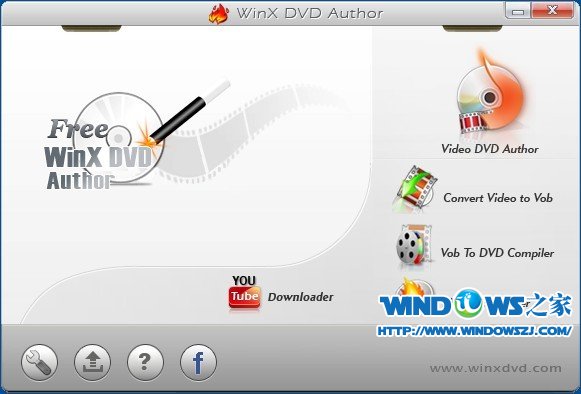 WinX DVD Author 6.2 免费版 (家庭DVD录像制作和刻录软件)
WinX DVD Author 6.2 免费版 (家庭DVD录像制作和刻录软件) Firefox Nigh
Firefox Nigh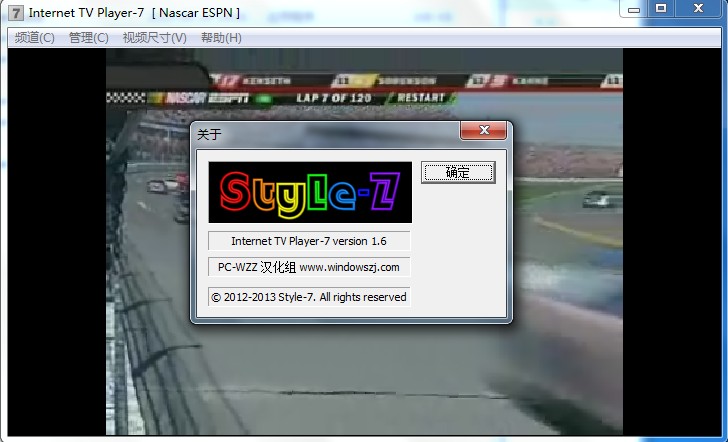 全球网络电视
全球网络电视 小白系统win1
小白系统win1 元宝娱乐浏览
元宝娱乐浏览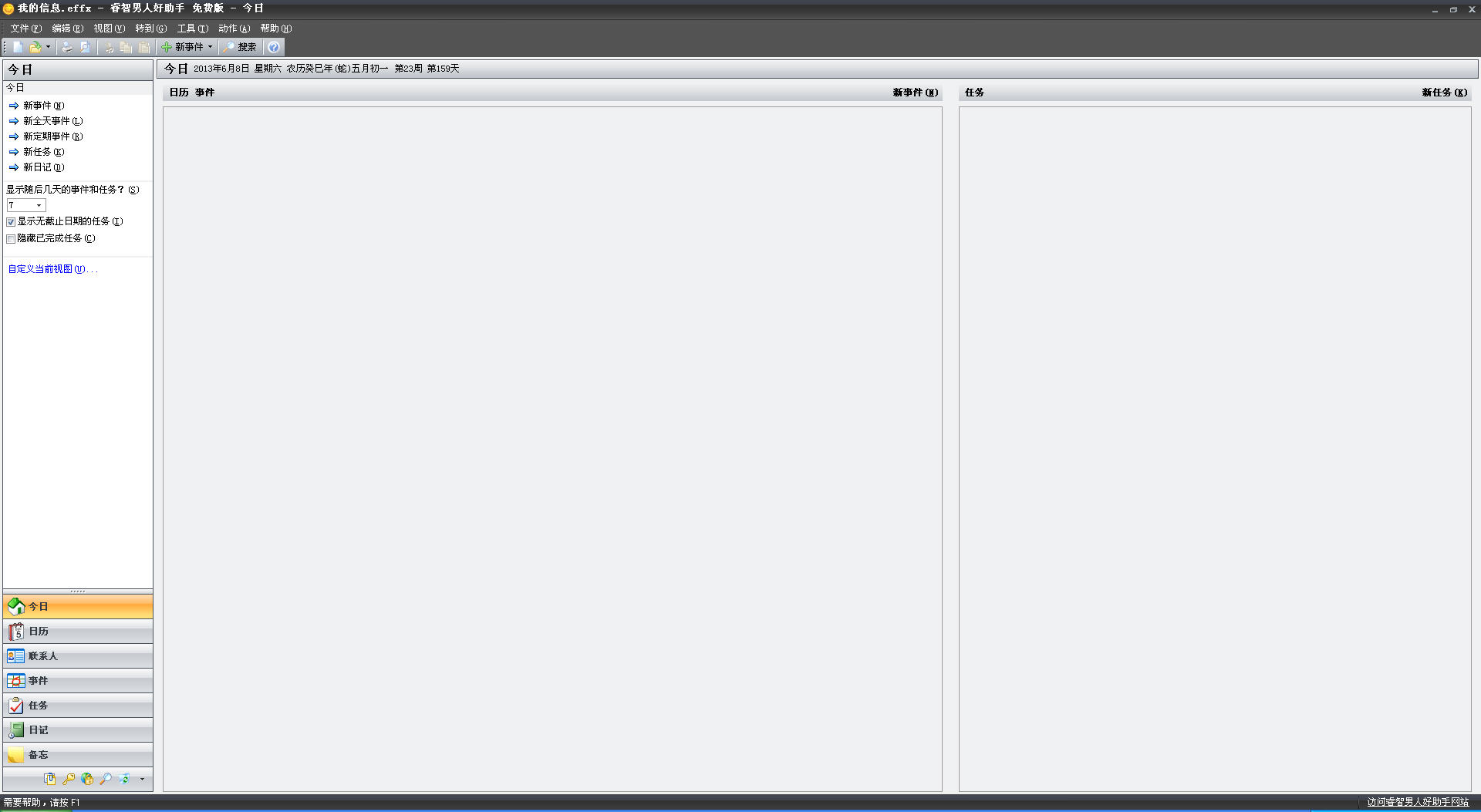 睿智男人好助
睿智男人好助 小白系统Ghos
小白系统Ghos 雨林木风Win7
雨林木风Win7 老毛桃ghost
老毛桃ghost  系统之家win1
系统之家win1 萝卜家园 Gh
萝卜家园 Gh 深度技术Ghos
深度技术Ghos FinalWire AI
FinalWire AI 粤公网安备 44130202001061号
粤公网安备 44130202001061号