-
WIN8禁用硬件加速图文教程
- 2016-08-09 20:00:12 来源:windows10系统之家 作者:爱win10
今天小编给你们介绍超级详细的电脑系统重装步骤,很多人都不会重装电脑win7系统,如果电脑系统出现问题了,我们就只能干着急了,那么小编现在就告诉你们超级详细的电脑系统重装步骤。
1、解压所下载的win7镜像文件(*.iso)到E盘(解压位置不要是想装系统的盘)。如图1所示:

2、双击打开onekey一键还原软件。(系统重装步骤)如图2所示:

3、点击“打开”,找到刚刚解压的win7镜像文件,选择WIN7.GHO文件(onekey软件会自动寻找到系统内的gho文件,手动找是为了确保要还原的镜像是目标镜像)。如图3所示:

4、点击“高级”,选择自己需要的设置,也可以默认,如图4所示:

5、设置完成后确认是否选择的是“还原分区”和win7系统安装位置。如图5所示:

6、全部确认后,点击“确定”。如图6所示:

7、在弹出的对话框里提示是否立刻重装系统,如如图7所示:

8、如果想立刻重装系统点击“是”,电脑将重新启动并自动重装系统。win7gho系统安装就是这么简单。如图8所示:

Ps:其实本站下载的win7镜像文件(*.iso)中自带了onekey一键还原软件,解压后打开文件夹就可以看到,用户可选择不去网上下载。如图9所示:

这就是小编给你们介绍的超级详细的电脑系统重装步骤,随着电脑在我国的普及率越来越高,人们对电脑的依赖也就越来越高,但是很多人却对电脑维修或维护一窍不通。比如电脑突然崩溃了,无法正常启动,必须通过重装电脑win7系统才能解决,那么小编在这里祝你们重装电脑win7系统成功。
猜您喜欢
- 雨林木风win10安装教程2016-11-15
- 华硕笔记本系统重装图文教程..2017-03-26
- 分享windows7激活工具使用教程..2020-11-10
- 雨木林风win7系统怎么安装的教程..2022-01-20
- 电脑公司ghost win10纯净版详细安装步..2016-09-16
- windows10 64位旗舰版最新下载..2017-04-23
相关推荐
- directx组件管理怎么使用 2016-10-14
- 台式机电脑没有密钥怎么激活你知道吗.. 2020-10-14
- windows7中文版msdn官方原版系统下载.. 2017-02-06
- 最新的番茄花园系统xp下载推荐.. 2016-11-03
- 查看win7激活密钥 2022-09-15
- 工具活动小编激密教您电脑玩游戏卡是.. 2017-09-14





 系统之家一键重装
系统之家一键重装
 小白重装win10
小白重装win10
 小白系统ghost win10 x64专业版v201612
小白系统ghost win10 x64专业版v201612 萝卜家园ghost win10 x86位 企业版v201606
萝卜家园ghost win10 x86位 企业版v201606 小白系统ghost win7系统下载32位纯净版1807
小白系统ghost win7系统下载32位纯净版1807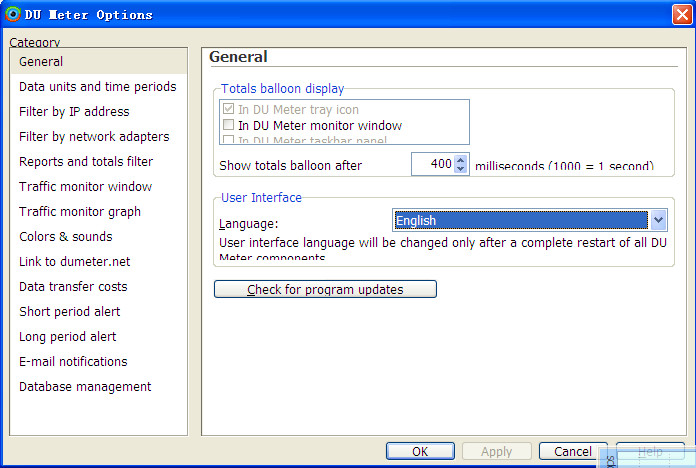 DU Meter v6.20 Build 4628正式版 (网络流量监控软件)
DU Meter v6.20 Build 4628正式版 (网络流量监控软件)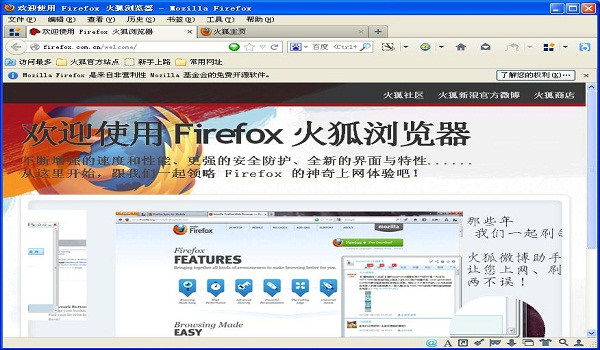 火狐浏览器v19.0.2官方版(火狐浏览器官方下载)
火狐浏览器v19.0.2官方版(火狐浏览器官方下载) 萝卜家园32位
萝卜家园32位 萝卜家园Ghos
萝卜家园Ghos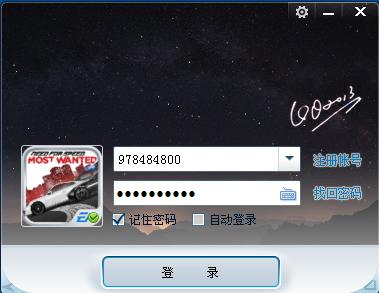 QQ2013绿色版
QQ2013绿色版 彗星浏览器 v
彗星浏览器 v 深度技术win1
深度技术win1 小白系统win1
小白系统win1 雨林木风Ghos
雨林木风Ghos 闪电极速浏览
闪电极速浏览 云游浏览器 v
云游浏览器 v 粤公网安备 44130202001061号
粤公网安备 44130202001061号