-
华硕笔记本系统重装图文教程
- 2017-03-26 23:00:00 来源:windows10系统之家 作者:爱win10
今天系统之家小编为大家介绍的是华硕笔记本系统重装图文教程,这篇华硕笔记本系统重装图文教程只要是有心人,耐心看完后,发现其实系统winxp重装系统没有那么神秘,只要敢尝试,肯学,其实很快就可以自己搞定。下面就是华硕笔记本系统重装图文教程。
第一步,双击UltraISO.exe,再打开刚才下载的系统文件

华硕笔记本系统重装图文教程图1

华硕笔记本系统重装图文教程图2
第二步,插入U盘或是存储卡,选择“启动光盘-写入硬盘映像”

华硕笔记本系统重装图文教程图3
第三步,选择写入模式,制作启动盘(写入前请备份重要数据)。模式有USB-ZIP与USB-HDD两种,不同有主板支持的模式有差别,大多数情况下支持USB-ZIP。

华硕笔记本系统重装图文教程图4
选择“是”以继续写入数据

华硕笔记本系统重装图文教程图5

华硕笔记本系统重装图文教程图6
第四步,制作完成后就可以开始安装系统了。将U盘插入上网本并开机,启动时按DEL(或F2)进入主板CMOS设置,设置第一启动设备为USB或可移动装置,可以启动即告成功

华硕笔记本系统重装图文教程图7

华硕笔记本系统重装图文教程图8
第五步,用U盘启动,进入WINPE,新本本要先分区,然后双击桌面左下角的“自动安装系统”

华硕笔记本系统重装图文教程图9
第六步,按任意键开始复制系统,复制完后系统会自动重启。
注意:系统重新启动时一定要拨出U盘

华硕笔记本系统重装图文教程图10

华硕笔记本系统重装图文教程图11
重启后系统会自动部署安装,包括常用软件与硬件驱动都会自动安装好。

华硕笔记本系统重装图文教程图12
第一种系统方法安装操作完成
好了,以上就是小编为大家介绍的华硕笔记本系统重装图文教程了,这款不一样的华硕笔记本系统重装图文教程是非常简单的,只要敢尝试,肯学,其实很快就可以自己搞定,如果大家还想了解更多的资讯敬请关注系统之家官网吧。
猜您喜欢
- win10装ps_win10安装ps详细步骤..2016-09-13
- pagefile.sys是什么文件,是否可以删除..2016-08-18
- win7激活工具64位,小编告诉你激活工具..2018-05-05
- windows8 激活图文详解2017-07-18
- 大括号怎么打,小编告诉你word大括号怎..2018-06-27
- win10硬盘闪退解决方法2017-02-27
相关推荐
- win7系统正版下载安装教程图解.. 2022-02-10
- 萝卜家园win10光盘装系统图文教程.. 2017-01-21
- 系统win10系统之家纯净版下载介绍.. 2016-11-08
- 蓝屏代码0x0000074,小编告诉你蓝屏代.. 2018-07-18
- win8系统如何使用优于USB2.0的高速usb.. 2014-10-16
- 最简单的U盘怎么装系统教程.. 2016-08-17





 系统之家一键重装
系统之家一键重装
 小白重装win10
小白重装win10
 新萝卜家园Win7系统下载32位纯净版1706
新萝卜家园Win7系统下载32位纯净版1706 雨林木风ghost win7 x86 旗舰版201605
雨林木风ghost win7 x86 旗舰版201605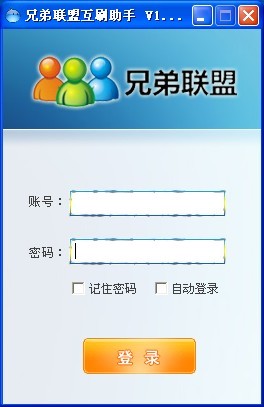 兄弟联盟互刷助手1.7.2绿色版(淘宝全自动刷收藏软件)
兄弟联盟互刷助手1.7.2绿色版(淘宝全自动刷收藏软件) 深度技术win8.1 64位专业版系统下载 v1909
深度技术win8.1 64位专业版系统下载 v1909 深度技术Ghost win7 sp1 64位系统旗舰版下载v1908
深度技术Ghost win7 sp1 64位系统旗舰版下载v1908 2345加速浏览器 v10.28.0.21官方电脑版
2345加速浏览器 v10.28.0.21官方电脑版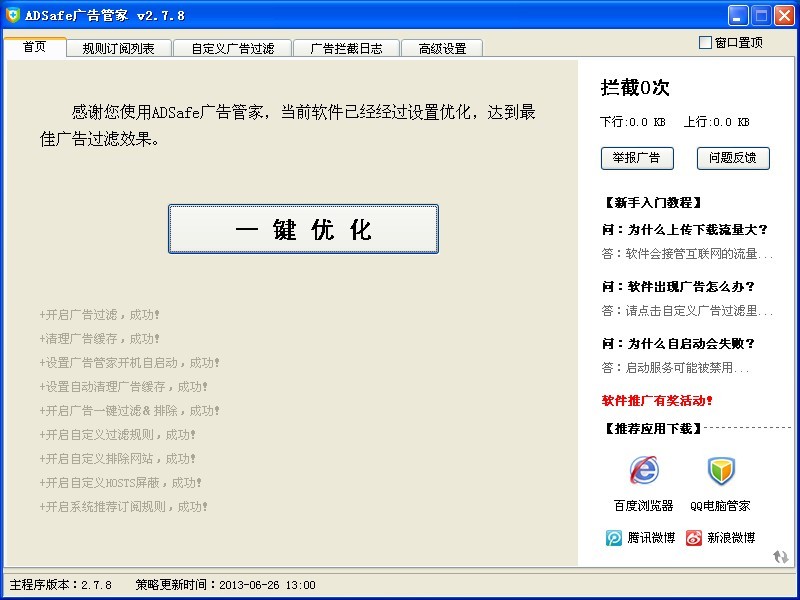 ADSafe广告管
ADSafe广告管 win7一键重装
win7一键重装 谷歌浏览器47
谷歌浏览器47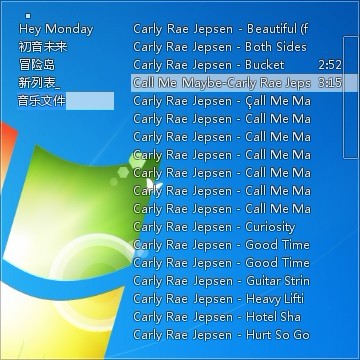 Mcool v13.50
Mcool v13.50 系统之家win1
系统之家win1 小白系统Ghos
小白系统Ghos 冰尘浏览器 v
冰尘浏览器 v ProgDVB PRO
ProgDVB PRO 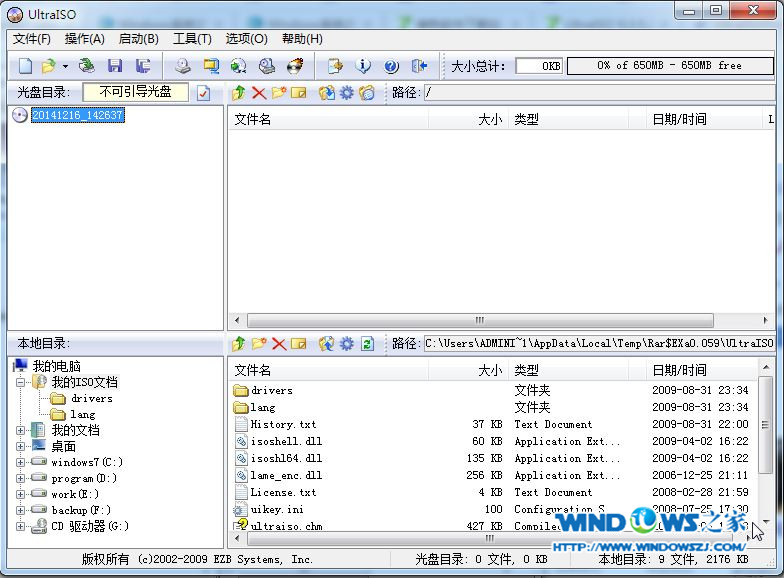 UltraISO 9.3
UltraISO 9.3 系统之家ghos
系统之家ghos 粤公网安备 44130202001061号
粤公网安备 44130202001061号