-
笔记本搜不到无线网络解决方法
- 2016-08-10 16:00:17 来源:windows10系统之家 作者:爱win10
windows7系统硬盘版目前成了装机方式的首要选择,需要是因为硬盘安装win7系统非常实用,需要光驱,也不需要U盘就能轻松,windows7系统硬盘版安装。如果你想要xp升级win7或者是对安装系统摸不着头脑而无从下手的话,就赶紧跟着小编来学习以下的硬盘安装win7系统步骤。
1、打开下载的系统镜像文件,右击选择“解压到Ylmf_Win7_Ultimate_X86_201407.iso”。如图1所示

windows7系统硬盘版安装图文教程图1
2、双击“setup.exe”.如图2所示

windows7系统硬盘版安装图文教程图2
3、点击“安装WIN7X86系统第一硬盘分区”。如图3所示

windows7系统硬盘版安装图文教程图3
4、选择“安装”,点击“打开”之后选择映像文件(扩展名为.iso),最后选择“确定”。如图4所示

windows7系统硬盘版安装图文教程图4
5、选择“是”。
6、之后会是这样一个进度条,如图5所示

windows7系统硬盘版安装图文教程图5
7、等到100%就会弹出这个画面,如图6所示

windows7系统硬盘版安装图文教程图6
8、初始化,如图7所示

windows7系统硬盘版安装图文教程图7
9、安装windows,
10、导入软件,如图8所示

windows7系统硬盘版安装图文教程图8
11、安装程序正在为首次使用计算机做准备—安装程序正在检查视频性能。如图9

windows7系统硬盘版安装图文教程图9
12、出现这个画面,雨林木风win7旗舰版 系统就安装成功了。如图10所示

windows7系统硬盘版安装图文教程图10
windows7系统硬盘版安装图文教程的全部内容到此就结束了,是的,不用质疑也不用怀疑,硬盘安装win7系统就是这么地简单方便,不然小编开头怎么会说硬盘安装win7系统很实用呢,就是连小白用户也能轻松上手的。好了,下期我们在如何刷BIOS中见咯!
猜您喜欢
- win10开机黑屏时间长是怎么回事..2016-08-08
- 手机usb连接电脑没反应,小编告诉你解..2017-11-07
- win10还原成win7的两种方法2017-05-14
- 任务栏图标,小编告诉你win7任务栏图标..2018-09-14
- windowsXP深度最新下载2017-04-03
- 聊聊电脑截图方法有哪些2020-10-31
相关推荐
- 演示如何重装win7系统 2019-05-20
- windows7 64位系统一键激活工具最新下.. 2017-05-29
- 传Win9将抛弃Metro风格 统一平板和手.. 2013-07-17
- win8激活工具一键激活,小编告诉你怎么.. 2018-01-09
- 台式电脑装win10好吗 2017-02-18
- 小编告诉你如何使用win7 u盘启动盘制.. 2017-04-30





 系统之家一键重装
系统之家一键重装
 小白重装win10
小白重装win10
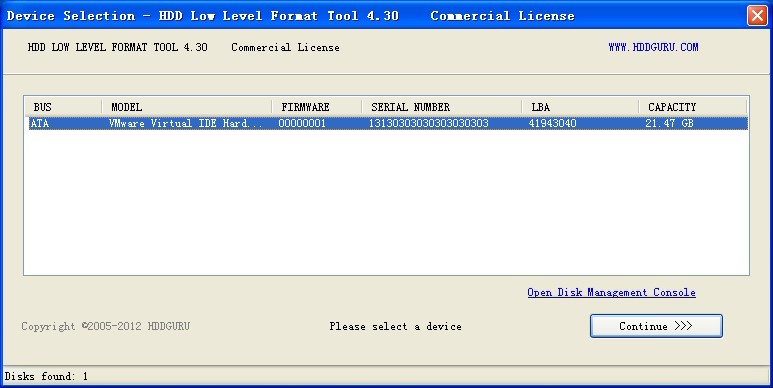 HDD Low Level Format Tool v4.30注册版 (硬盘低级格式化工具)
HDD Low Level Format Tool v4.30注册版 (硬盘低级格式化工具)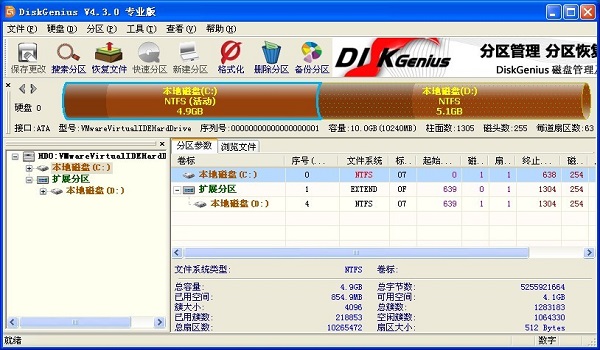 DiskGenius v4.30 破解版(专业的数据恢复与磁盘管理软件)
DiskGenius v4.30 破解版(专业的数据恢复与磁盘管理软件) 小白系统win10系统下载64位专业版v201706
小白系统win10系统下载64位专业版v201706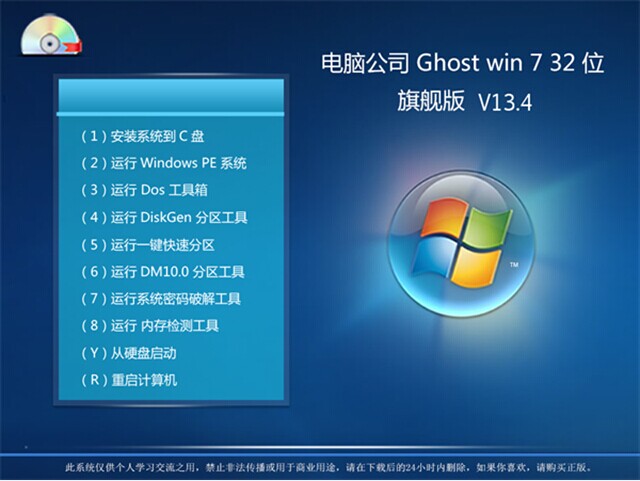 电脑公司 Ghost win7 32位 旗舰版 V13.4
电脑公司 Ghost win7 32位 旗舰版 V13.4 深度技术Win10 专业版系统下载32位 v1907
深度技术Win10 专业版系统下载32位 v1907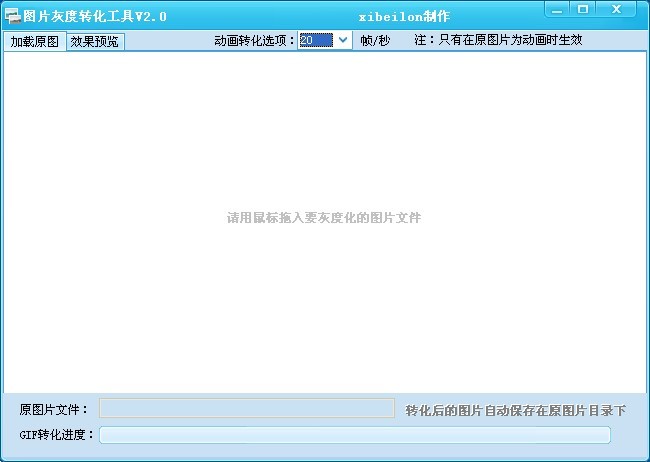 图片灰度转化工具 v1.0 免费安装版 (文件GIF支持动态图片)
图片灰度转化工具 v1.0 免费安装版 (文件GIF支持动态图片) 小白浏览器(m
小白浏览器(m 系统之家Ghos
系统之家Ghos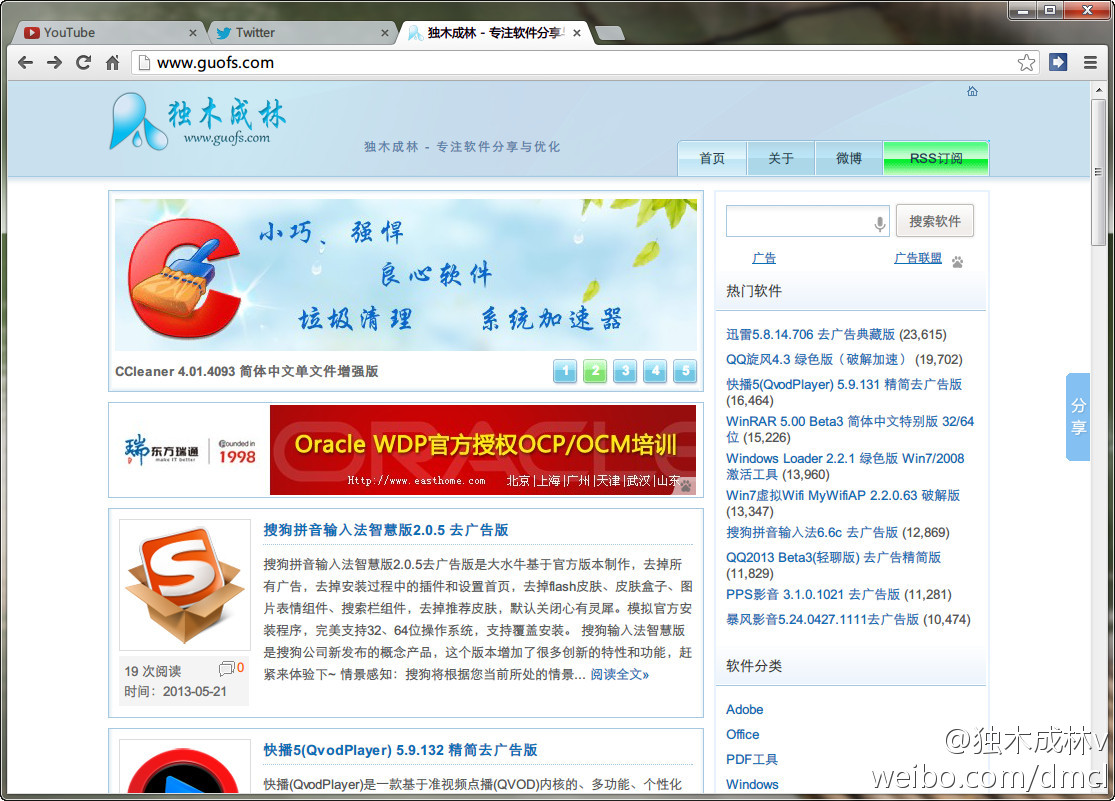 Chrome v27.0
Chrome v27.0 光云浏览器 v
光云浏览器 v 蚂蚁Chrome浏
蚂蚁Chrome浏 小白系统 gho
小白系统 gho 最新萝卜家园
最新萝卜家园 快转浏览器 v
快转浏览器 v 雨林木风 Gho
雨林木风 Gho 小白系统Ghos
小白系统Ghos 系统之家Wind
系统之家Wind 粤公网安备 44130202001061号
粤公网安备 44130202001061号