-
u盘一键装机window7旗舰版32位图解
- 2017-04-24 04:00:06 来源:windows10系统之家 作者:爱win10
电脑出现中毒奔溃怎么办呢?没关系,u盘一键装机window7旗舰版32位图解能够帮到你。u盘装win732位是最有效的安装方法,u盘一键装机window7旗舰版32位也是非常流行多人使用。接下来,你就跟着系统之家小编来看看u盘装win732位教程,看看u盘一键装机window7旗舰版32位是怎么一回事!
1.下载U大神U盘启动制作工具,运行uds.exe。点击开始制作U盘启动
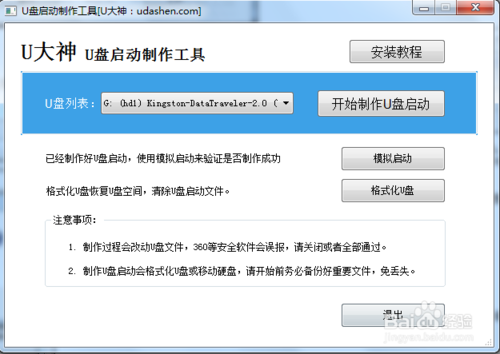
2.在弹出的写入硬盘映像界面,所有参数都不需要调整默认即可!点击写入
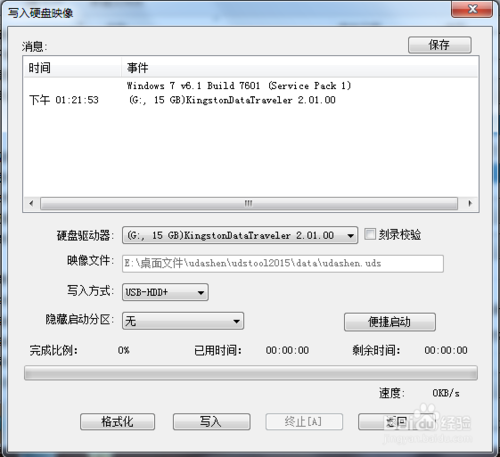
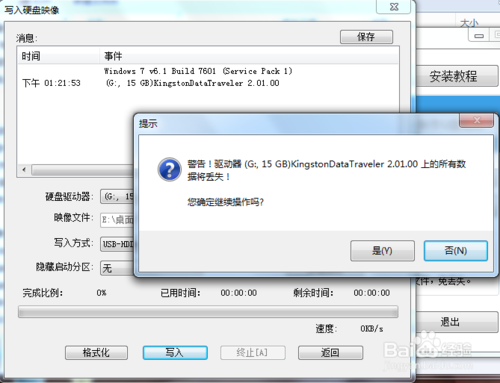
3.在开始写入前,软件会弹出提示框,提示您备份资料,不然会格式化,如果没有资料需要备份直接点击是继续执行写入即可!
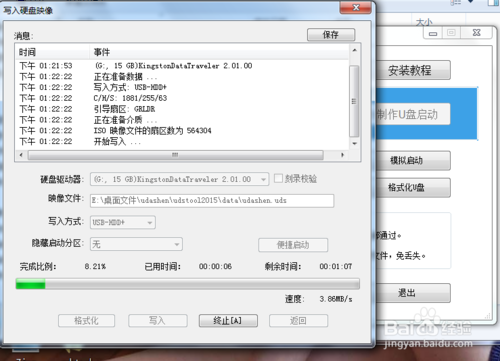
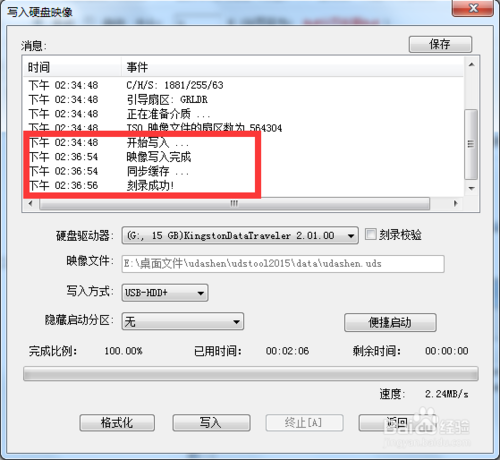
4.第四步:写入完成接着就可以使用u大神U盘启动盘接着就可以开始使用制作好的启动盘安装系统了!
开始执行U大神U盘安装win7系统
制作好了U盘启动,将win7系统下载纯净版拷进U盘,接着进入U盘安装win7系统
1.将U盘插入到需要安装系统的电脑usb接口上,然后启动电脑在出现开机画面时用一键u盘启动快捷键的方法进入启动项选项(小编使用的主板快捷键是F12)
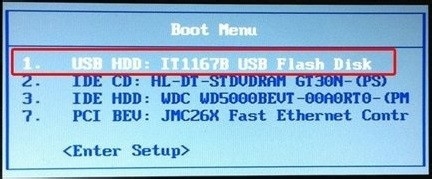
2.选择USB+HDD选项进入U大神主菜单选择选择windows7pe进入!
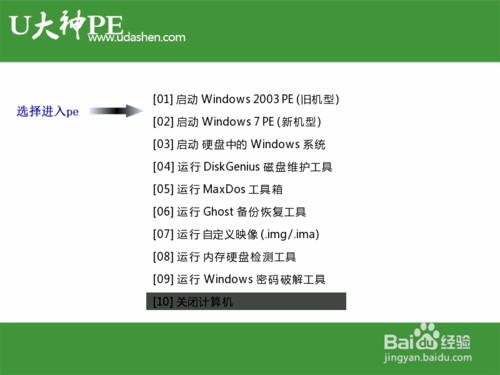
3.进入了pe系统界面运行桌面上U大神pe装机工具,选择好win7系统镜像文件,单击选择C盘为系统安装盘,再点击“开始”按钮
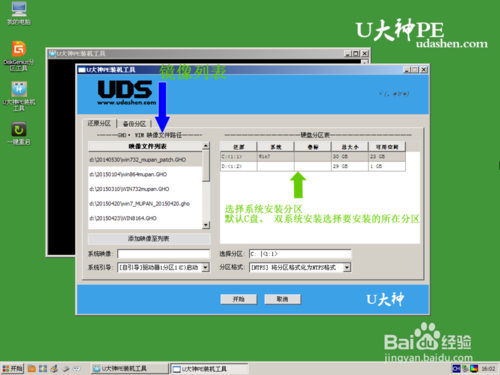
4.点击开始后系统接入ghost还原镜像步骤

5.系统镜像还原完成,会弹出一个提示时候立即重启电脑按钮,选择“是”。让电脑重启
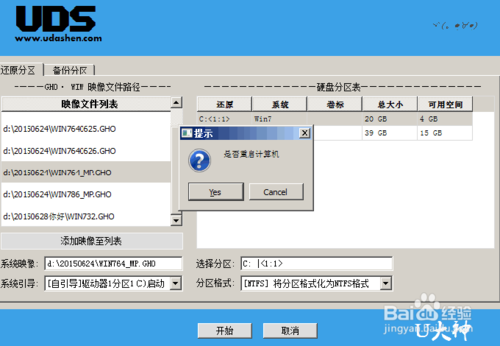
6.电脑重启之后,系统就会开始一些必备程序和硬件驱动,全部自动化完成,一般5分钟完成部署!
7.很简单这样就完成了U盘安装win7系统!

当你看到这个熟悉的画面的时候,说明小编介绍的u盘一键装机window7旗舰版32位图解就到此结束了,u盘装win732位教程就是那么使用,u盘装win732位帮你解决电脑系统中毒奔溃的问题,让你不再为重装系统而烦恼,同时,u盘装win732位教程还支持win7原版安装,ghost版本安装哦!
猜您喜欢
- 到底怎么看电脑是32位还是64位呢?..2016-07-11
- 无线鼠标没反应,小编告诉你无线鼠标没..2018-08-21
- 雨林木风win7专业版sp164位最新下载..2017-01-01
- 联想g455声卡驱动,小编告诉你安装声卡..2018-09-05
- 小编教大家怎样能一键重装系统WIN7..2017-03-18
- 教你win10怎么设置账户密码2016-08-21
相关推荐
- 微软Windows 8.1系统可支持超高清4K分.. 2013-05-28
- w8一键重装系统软件使用方法.. 2017-04-15
- win7重装鼠标不键盘不能用怎么办.. 2020-08-19
- ghost还原,小编告诉你怎么使用ghost还.. 2018-04-16
- 如何解决win8黑屏后会自动回到登录界.. 2015-12-02
- 千月蓝牙驱动,小编告诉你如何千月蓝牙.. 2018-08-17





 系统之家一键重装
系统之家一键重装
 小白重装win10
小白重装win10
 深度技术ghost win7 x86 纯净版201607
深度技术ghost win7 x86 纯净版201607 代理IP疯狂采集助手v1.0 绿色免费版 (IP代理获取工具)
代理IP疯狂采集助手v1.0 绿色免费版 (IP代理获取工具)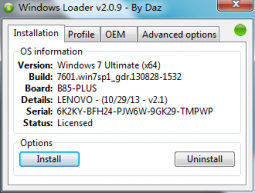 win7 win10激活工具_Windows 7 Loader V2.1.2绿色版
win7 win10激活工具_Windows 7 Loader V2.1.2绿色版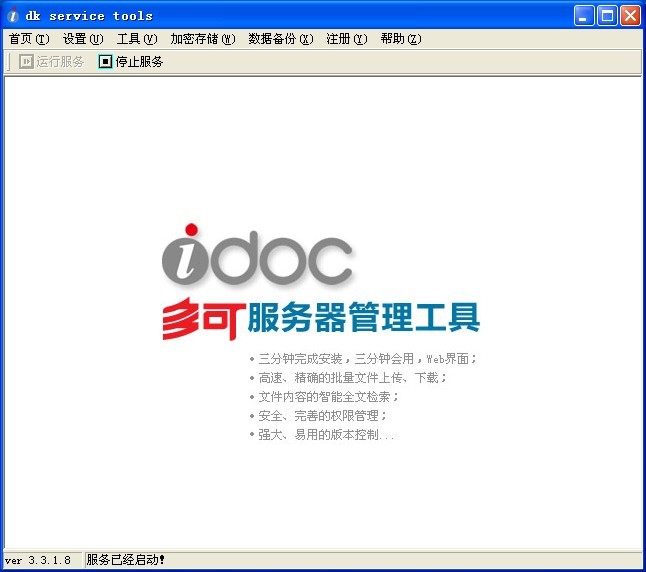 多可文档管理系统免费版V3.3.1.8 官方安装版(文档管理系统)
多可文档管理系统免费版V3.3.1.8 官方安装版(文档管理系统) Deepnet Explorer v1.5.3.1官方版
Deepnet Explorer v1.5.3.1官方版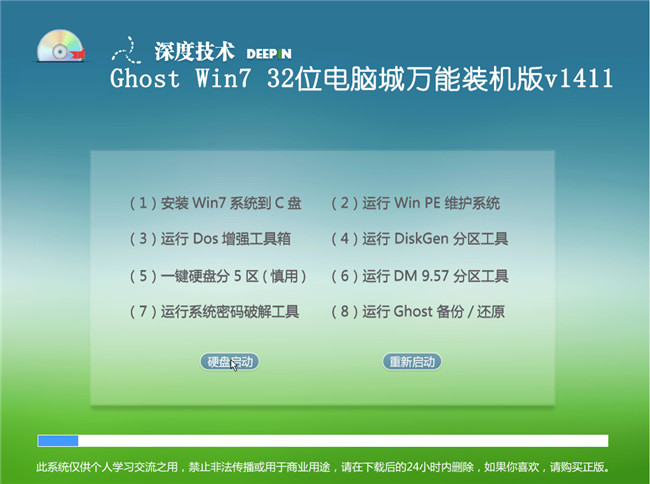 深度技术Ghost win7旗舰版32位V2014.11电脑城万能版
深度技术Ghost win7旗舰版32位V2014.11电脑城万能版 新萝卜家园Wi
新萝卜家园Wi 系统之家Ghos
系统之家Ghos 2144浏览器 v
2144浏览器 v 小白系统ghos
小白系统ghos 最新360云盘
最新360云盘 翰华多功能浏
翰华多功能浏 小白系统Win1
小白系统Win1 深度技术win1
深度技术win1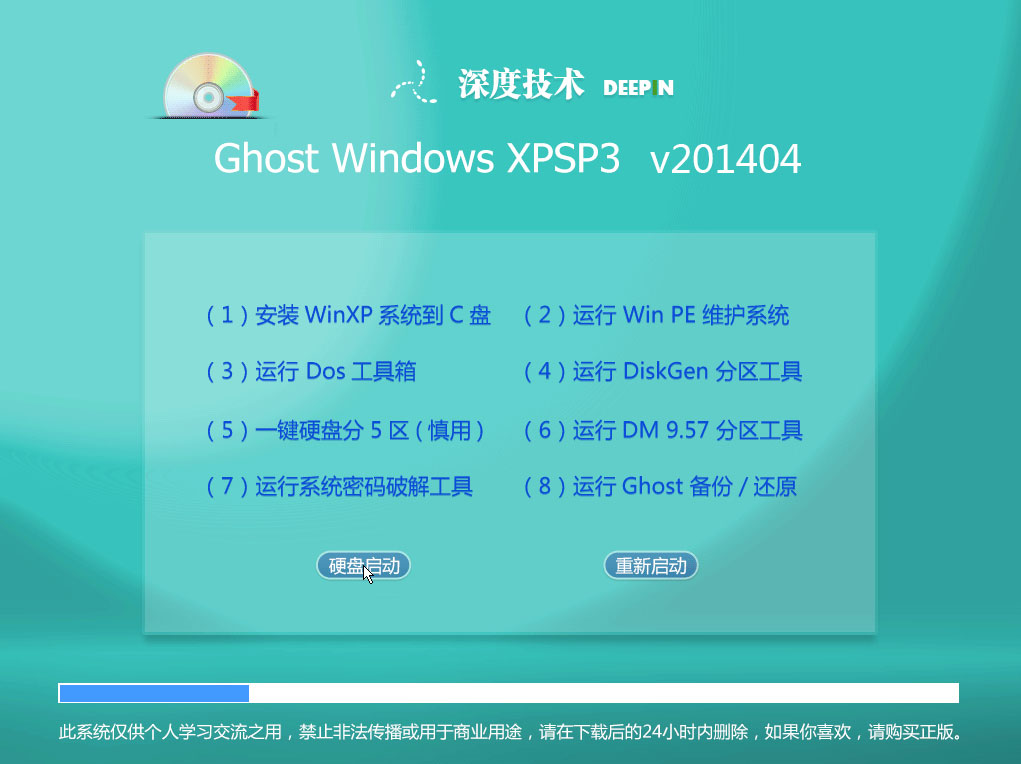 最新深度技术
最新深度技术 雨林木风 gho
雨林木风 gho Format Facto
Format Facto 深度技术win1
深度技术win1 粤公网安备 44130202001061号
粤公网安备 44130202001061号