-
一分钟学会win7怎么进入安全模式
- 2016-08-11 12:40:25 来源:windows10系统之家 作者:爱win10
acer笔记本重装系统教程是什么呢?网友们都想重装宏碁笔记本电脑系统,宏碁电脑系统出现毛病,现在需要进行重装宏碁笔记本电脑系统,那么就让小编给你们介绍下acer笔记本重装系统教程。
安装前准备材料
1、系统之家U盘启动制作工具
2、Windows 7 ISO镜像文件
3、4G以上的U盘一个
第一步:见U盘插入到电脑的usb接口,解压下载好的系统之家U盘制作软件,双击运行。如图点击一键制作U盘启动启动工具。

第二步:在弹出的写入硬盘映像界面,所有参数都不需要调整默认即可!点击写入


第三步:在开始写入前,软件会弹出提示框,提示您备份资料,不然会格式化,如果没有资料需要备份直接点击是继续执行写入即可!


第四步:写入完成接着就可以使用系统之家U盘启动盘进入pe执行系统维护,系统安装,磁盘分区等操作呢!
制作好了U盘启动,将win7系统拷进U盘,接着进入U盘安装win7系统
1、将U盘插入到需要安装系统的电脑usb接口上,然后启动电脑在出现开机画面时用一键u盘启动快捷键的方法进入启动项选项(U盘启动快捷键大全)

2、选择USB+HDD选项进入系统之家U盘制作工具主菜单选择【01】!

3、进入了pe系统界面运行桌面上系统之家U盘pe装机工具,选择好win7系统镜像文件,单击选择C盘为系统安装盘,再点击“开始”按钮


4、点击开始后系统接入ghost还原镜像步骤

5、系统镜像还原完成,会弹出一个提示时候立即重启电脑按钮,选择“是”。让电脑重启.电脑重启之后开始部署系统直到完成。


以上就是小编给你们介绍的acer笔记本重装系统教程,重装宏碁笔记本电脑系统就使用系统之家u盘小工具,傻瓜式的操作,全自动帮你们安装,所以重装宏碁笔记本电脑系统就使用系统之家u盘工具。
猜您喜欢
- 小编告诉你小马激活工具地址和使用方..2019-01-24
- ip地址与网络上的win7系统有冲突怎么..2015-01-10
- 萝卜家园win7旗舰版最新下载..2017-02-25
- 定时关机,小编告诉你怎么设置电脑定时..2018-06-19
- 图文详解uefi bios是什么意思..2017-06-16
- 访问被拒绝,小编告诉你怎么解决访问被..2018-06-16
相关推荐
- ie9中文版官方 win7 64位工具最新下载.. 2017-05-03
- 盗版win8降win7教程 2016-09-22
- win7 32萝卜家园装机版系统安装方法.. 2017-06-06
- 戴尔官方系统win732最新下载.. 2017-01-11
- 深度windows764位系统重装教程.. 2017-02-06
- 装机吧u盘装系统软件推荐 2016-09-21





 系统之家一键重装
系统之家一键重装
 小白重装win10
小白重装win10
 深度技术Ghost win8 64位专业版下载v201805
深度技术Ghost win8 64位专业版下载v201805 青苹果系统 ISO Win11 64位智能办公版 v2023.04
青苹果系统 ISO Win11 64位智能办公版 v2023.04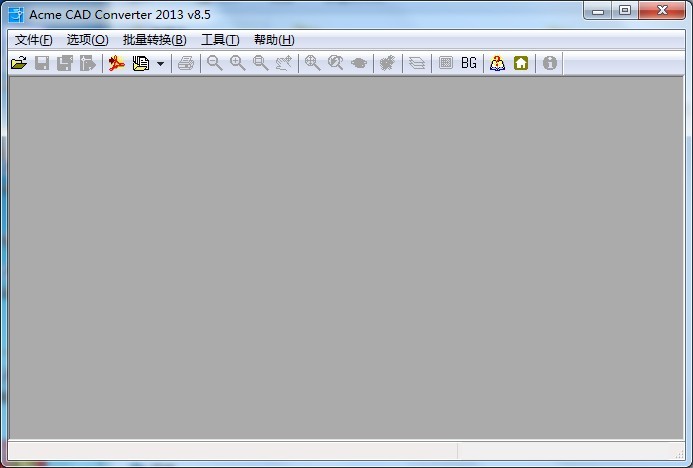 Acme CAD Converter v8.5.1 绿色汉化便携版 (转换CAD文档工具)
Acme CAD Converter v8.5.1 绿色汉化便携版 (转换CAD文档工具)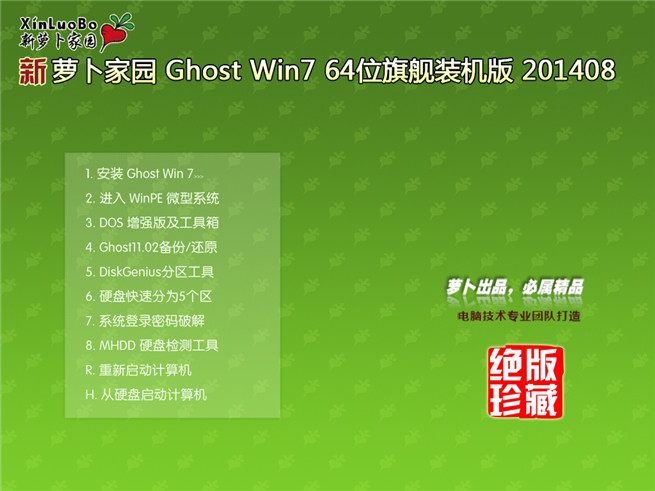 萝卜家园_Ghost_Win7_32位V201408旗舰版
萝卜家园_Ghost_Win7_32位V201408旗舰版 番茄花园win7免激活64位特快强化版v2023.04
番茄花园win7免激活64位特快强化版v2023.04 yy浏览器 v3.
yy浏览器 v3. 精易web填表
精易web填表 小白系统win1
小白系统win1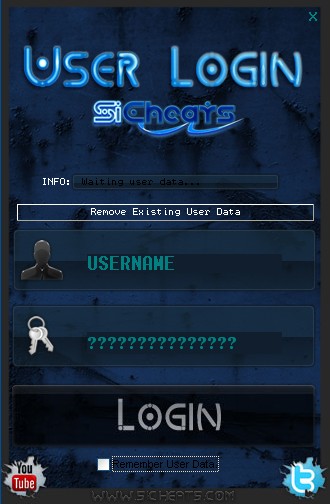 火星战争日志
火星战争日志 闪通浏览器 v
闪通浏览器 v 雨林木风Ghos
雨林木风Ghos 深度技术win1
深度技术win1 系统之家ghos
系统之家ghos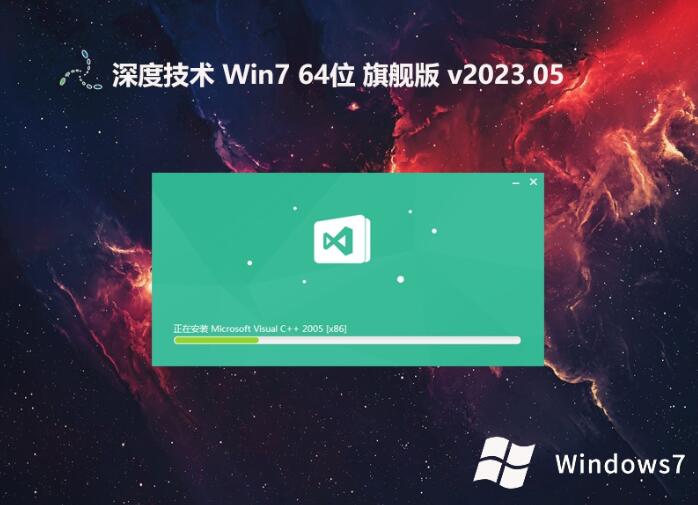 深度技术 gho
深度技术 gho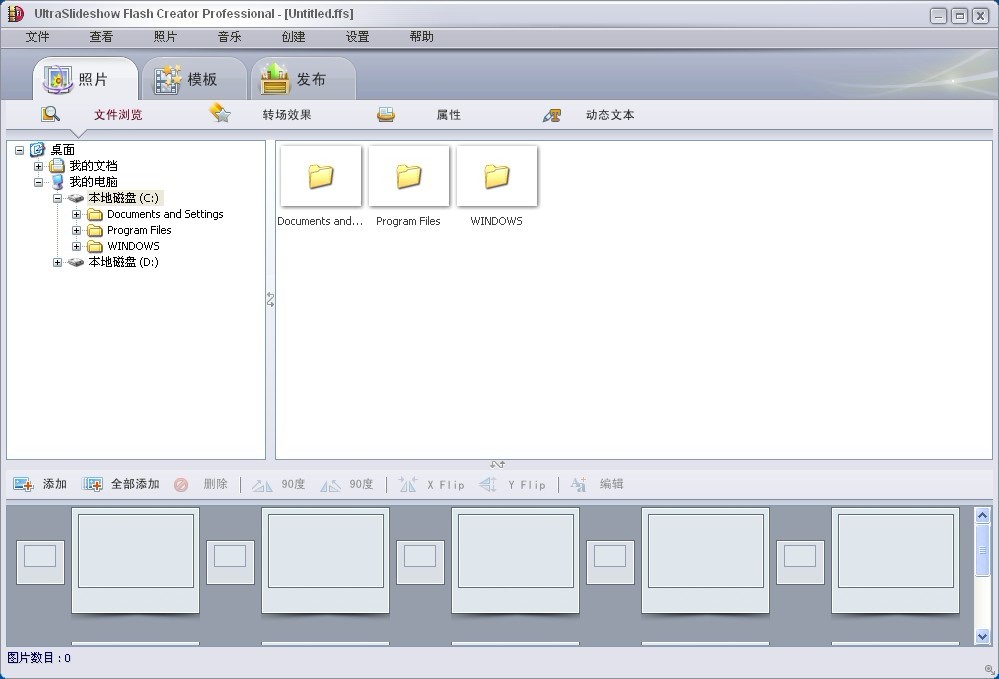 UltraSlidesh
UltraSlidesh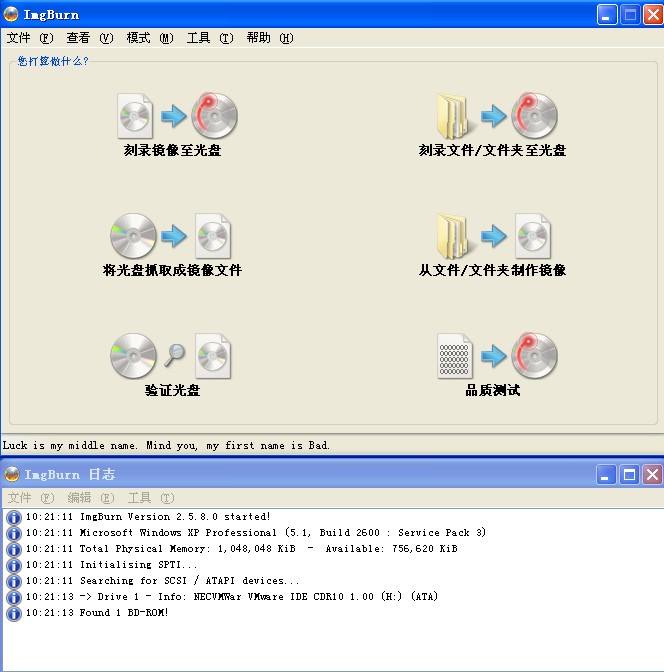 SetupImgBurn
SetupImgBurn 深度技术Ghos
深度技术Ghos 粤公网安备 44130202001061号
粤公网安备 44130202001061号