-
win10一键关机使用小技巧
- 2017-05-08 18:00:53 来源:windows10系统之家 作者:爱win10
更新了win10系统的你,win10一键关机使用小技巧,你知道吗?win10一键关机是非常方便的,假如我们突然有急事外出或者是离开,实现快速win10关机是完全可以通过设置快捷键来完成的。那么今天,windows之家小编就把win10一键关机使用小技巧分享给大家。
工具/原料
方法/步骤
首先,鼠标右击桌面,在出来的下拉菜单中点击“新建”,然后在出来的菜单中点击“快捷方式(S)”。
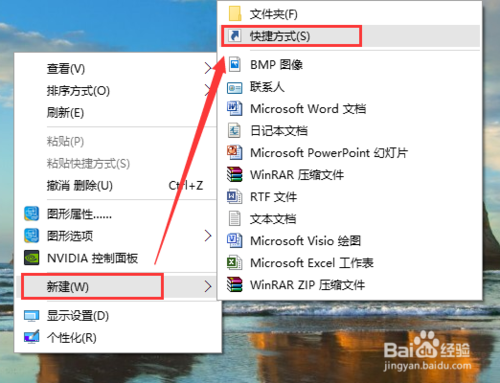
此时弹出“创建快捷方式”窗口,在“请输入对象的位置(T)”都赢得文本框中,输入shutdown -s -t 0实现在0秒后关机,然后点击“下一步”按钮。
这里再简单介绍下几个命令,可以创建相应的快捷方式及快捷键。
shutdown.exe -f 强行关闭应用程序
shutdown.exe -l 注销当前用户
shutdown.exe -h 休眠
shutdown.exe -s -t 时间 设置关机倒计时

进入到快捷方式命名窗口,在文本框中输入你喜欢的名字,如:"关机"、“快速关机”、“立即关机”,你也可以输入跟功能无关的命名,但不建议这样,然后点击右下方的“完成”按钮,桌面上会出现一个关机的快捷方式,这样就完成了关机快捷方式的设置。
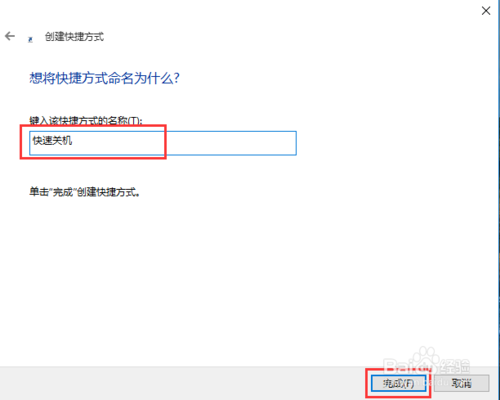
接下来我们来设置关机的快捷键,在桌面上找到刚才建立的快捷方式,右击快捷方式,在出现的下拉(或上拉)菜单中点击“属性”,进入到“属性”窗口。
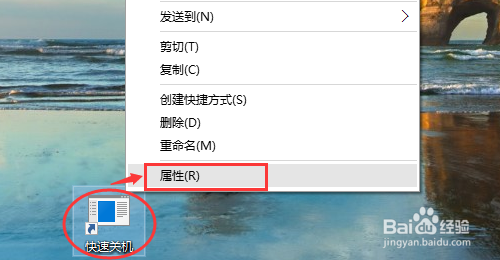
进入到“属性”窗口后,把鼠标光标移动到快捷键文本框中,然后按键盘中的按键设置快捷键,我这里设置的是Ctrl+Alt+M快捷键,设置好后,点击“确定”按钮,即完成了快捷键的设置。
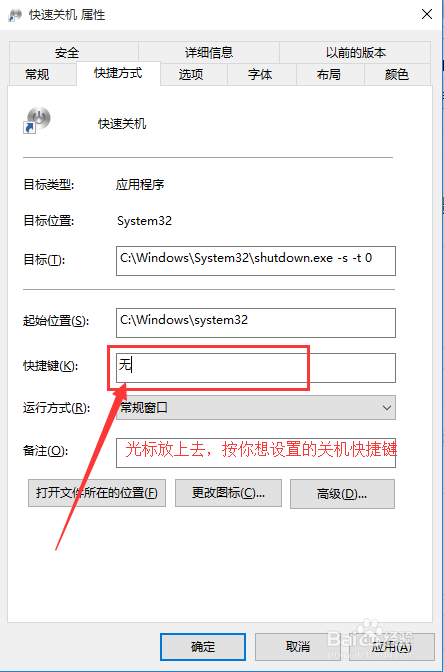
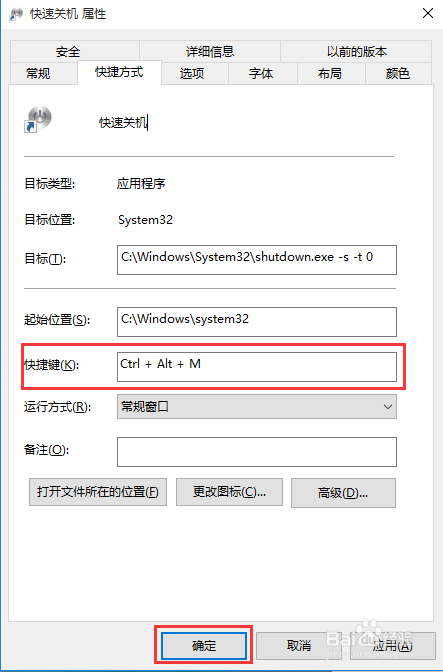
设置好了快捷键,我们可以来设置快捷方式的图标。
在桌面上依然找到刚才设置的快捷方式,然后右击,在出现的下拉(或上拉)菜单中点击“属性”,进入到“属性”窗口。点击属性窗口的“更改图标...”按钮。
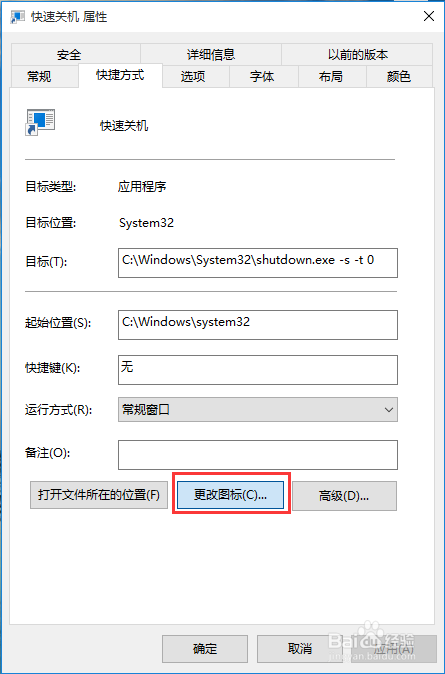
然后会弹出“更改图标”窗口,显示”文件...不包含图标,请从列表中选择一个图标或制定另一个文件“,在这窗口中点击”确定“按钮即可。进入到更改图标界面,可以从列表中选择,相应的图标,这里也有关机图标如图所示。
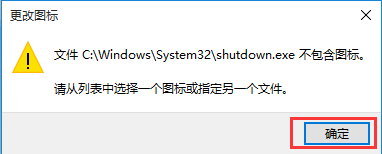
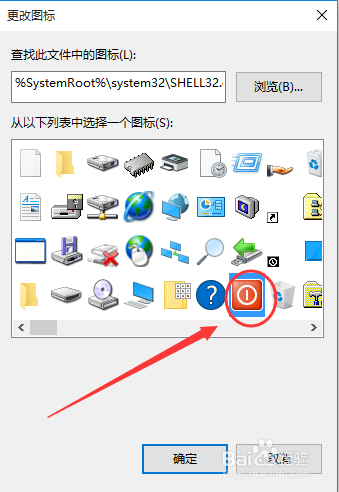
如果,你想换个自己喜欢的图标,可以点击”浏览(B)...“,选择存放图标的目录,(注意这里的图标格式是ioc格式的,其他png和jpg等不支持),选择你想要的图标,然后点击”确定“即可完成图标的设置。
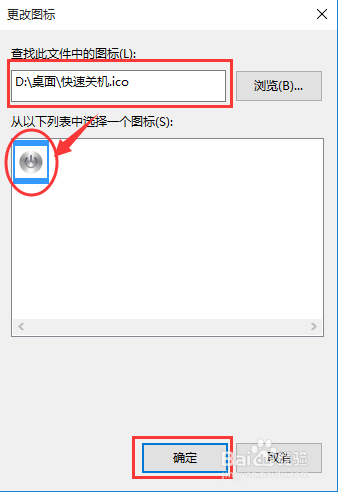
windows之家小编为大家分享的win10一键关机使用小技巧就到此结束了,你只要按照小编上述提供的步骤,设置关机快捷键就可以方便大家快速地关机,就不再需要电脑几个菜单按钮键了,是不是非常简单呢?很方便大家日常生活吧,那就赶紧设置吧!
猜您喜欢
- 一键重装系统win8就用系统之家一键重..2015-06-01
- 一键重装系统xp专业版教程2016-09-12
- 电脑一键格式化的方法2017-03-09
- winpe启动盘制作教程2016-12-10
- 安装win7旗舰版后的“三板斧”..2014-10-16
- win10硬盘安装萝卜家园32位系统教程..2017-01-19
相关推荐
- 小编告诉你Ghost windows7系统32位和6.. 2017-06-01
- 联想y50重装系统图文教程 2017-02-13
- 各主板进入bios的按钮分别是什么.. 2016-10-13
- windows7操作系统的激活方法 2022-05-08
- 小编告诉你win7 64位和32位的区别是什.. 2016-12-31
- 找不到指定的模块,小编告诉你win7提示.. 2018-09-14





 系统之家一键重装
系统之家一键重装
 小白重装win10
小白重装win10
 深度技术win10系统下载64位专业版v201702
深度技术win10系统下载64位专业版v201702 百度贴吧推广大师1.1.20.10绿色版(百度贴吧推广工具)
百度贴吧推广大师1.1.20.10绿色版(百度贴吧推广工具) 深度技术win10专业版系统下载32位 v1903
深度技术win10专业版系统下载32位 v1903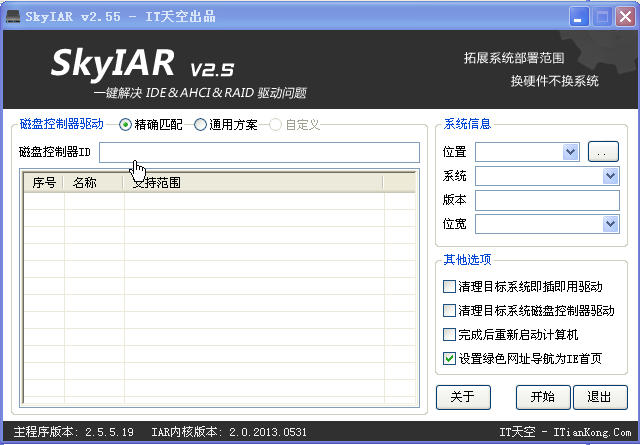 ExtremeCopy Pro v2.3.2 单文件专业版 (快速复制软件)
ExtremeCopy Pro v2.3.2 单文件专业版 (快速复制软件)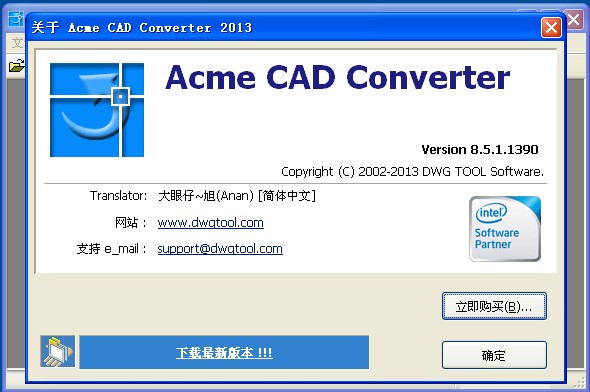 Acme CAD Converter 2013 v8.5.1破解版(内附注册码)
Acme CAD Converter 2013 v8.5.1破解版(内附注册码)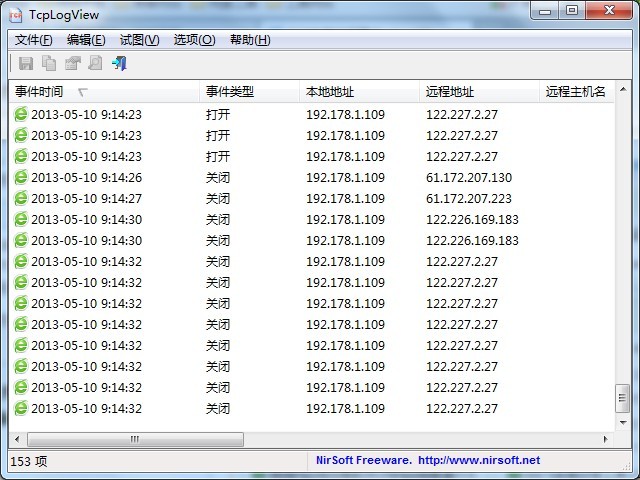 TcpLogView v1.06 中文免安装版 (TCP连接查看器)
TcpLogView v1.06 中文免安装版 (TCP连接查看器) 雨林木风ghos
雨林木风ghos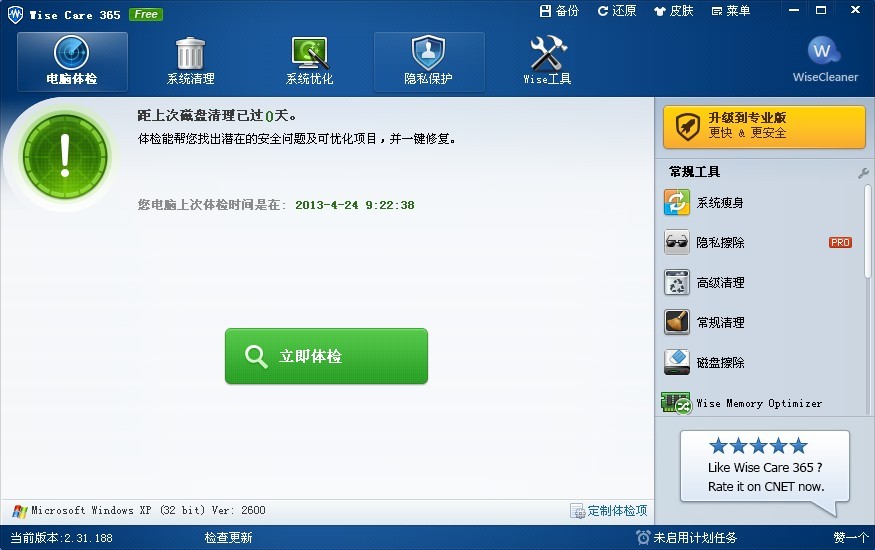 wise care 36
wise care 36 小白系统ghos
小白系统ghos 大地系统 gho
大地系统 gho 雨林木风Gho
雨林木风Gho 电脑公司ghos
电脑公司ghos 联想笔记本 G
联想笔记本 G 小白系统win8
小白系统win8 雨林木风win1
雨林木风win1 酷狗2013 v7.
酷狗2013 v7. 新萝卜家园Wi
新萝卜家园Wi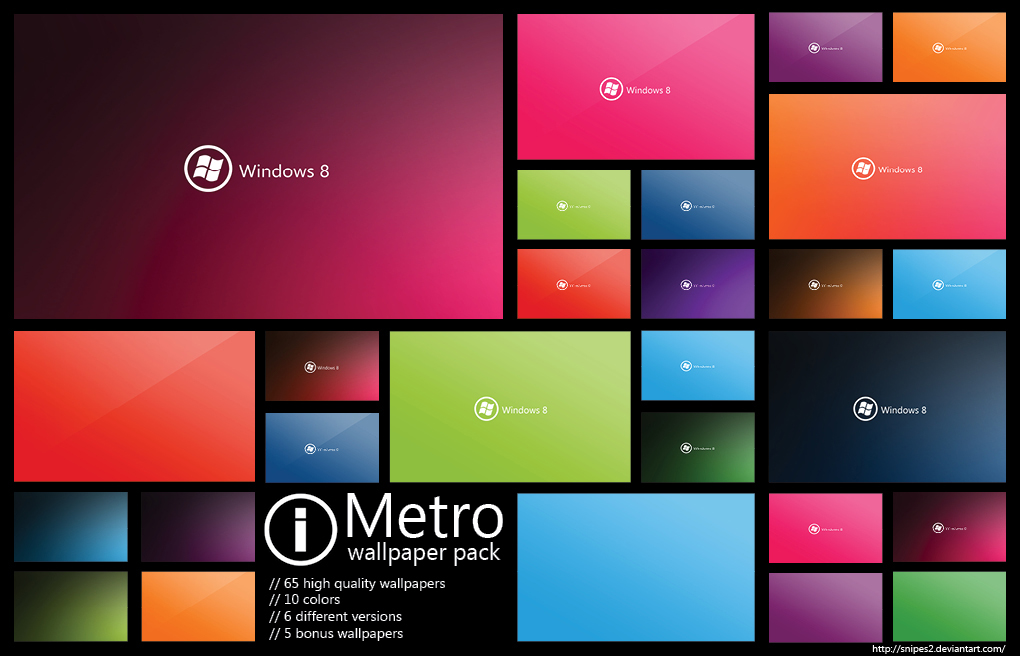 Windos 8 VOL
Windos 8 VOL 粤公网安备 44130202001061号
粤公网安备 44130202001061号