-
2016qq自动回复在哪设置
- 2016-08-12 20:01:29 来源:windows10系统之家 作者:爱win10
小白u盘制作工具从上线以来,就受到了非常多的网友们的热爱和追捧。为了让网友们都能够更简便的使用小白u盘制作工具,小编特意带来了小白windows pe启动盘制作教程。相信网友们看完下面的小白windows pe启动盘制作教程以后,都能够顺利的使用小白u盘制作工具。
1.安装打开小白一键U盘装系统主界面(小白U盘工具下载:http://u.xiaobaixitong.com,或点击立刻下载),可以在左侧看到本软件的主要功能包括默认模式/ISO模式/本地模式,一般我们以默认模式就好,下图为未插入U盘的提示效果。

小白windows pe启动盘制作教程图一
插入U盘后设备选择框则读取到你的U盘设备,通过品牌名称以及容量大小可以辨别,如有多个usb存储设备,则可以通过下拉进度选择,避免选错造成数据的丢失。
写入模式/U盘分区/个性化设置默认即可。

小白windows pe启动盘制作教程图二
其中“兼容UEFI启动”是针对gpt格式主引导的板子,常见于自带的win8/win10系统尤其以笔记本居多,这里推荐大家默认勾选即可,虽然制作的时间会有所加长,请大家耐心等待.......
2.选定设置后,点击“一键制作”按钮,小白U盘制作工具开始将pe写入到usb设备中,出现下图进度界面,推荐选择“确定”,然后下一步

小白windows pe启动盘制作教程图三
再次确定

小白windows pe启动盘制作教程图四
写入开始.......

小白windows pe启动盘制作教程图五
最终制作完成,提示耗时5分58秒,根据个人喜好选择是否启动模拟测试,笔者为了省时省力就直接跳过了!

小白windows pe启动盘制作教程图六
以上的全部内容就是小编为网友们带来的小白windows pe启动盘制作教程了,小白u盘制作工具其实使用起来非常简单,只需要几个步骤就能成功制作小白windows pe启动盘。网友们都快去下载小白u盘制作工具吧。
猜您喜欢
- windows7不能激活教程2022-11-05
- windows系统自带的截图是那两种?..2015-05-31
- wifi如何隐藏,小编告诉你wifi信号隐藏..2018-03-20
- 找到win10按钮的方法2017-03-25
- win7专业版激活工具最新下载..2017-04-28
- Win8.1笔记本如何查看IE版本?..2015-12-25
相关推荐
- 雨林木风win10专业版启动盘制作教程.. 2016-11-23
- 深度技术重装系统win7方法 2017-03-14
- win8系统安装教程,小编告诉你浏览u盘.. 2017-11-15
- Ghost win8 系统64位kms激活方法.. 2017-05-14
- win7和win8哪个好呢?制作教程.. 2017-05-02
- Ghost win7正版系统旗舰版64位最新下.. 2017-05-18





 系统之家一键重装
系统之家一键重装
 小白重装win10
小白重装win10
 下雨浏览器 v8.0官方版
下雨浏览器 v8.0官方版 通用PE工具箱 v4.0官方版 (PE系统制作工具)
通用PE工具箱 v4.0官方版 (PE系统制作工具) 千千静听 v7.0.2 去广告纯净版 (百度旗下音乐产品)
千千静听 v7.0.2 去广告纯净版 (百度旗下音乐产品) 番茄花园Ghost Win11 64位精简装机版 v2023.04
番茄花园Ghost Win11 64位精简装机版 v2023.04 小白系统ghost win8 32位专业版下载v201806
小白系统ghost win8 32位专业版下载v201806 小白系统Ghost Win7 32位纯净装机版 v1903
小白系统Ghost Win7 32位纯净装机版 v1903 系统之家Ghos
系统之家Ghos 100系统Ghost
100系统Ghost 香蕉浏览器 v
香蕉浏览器 v 小白一键重装
小白一键重装 Memory Stick
Memory Stick 阳江电台播放
阳江电台播放 天傲听书浏览
天傲听书浏览 萝卜家园ghos
萝卜家园ghos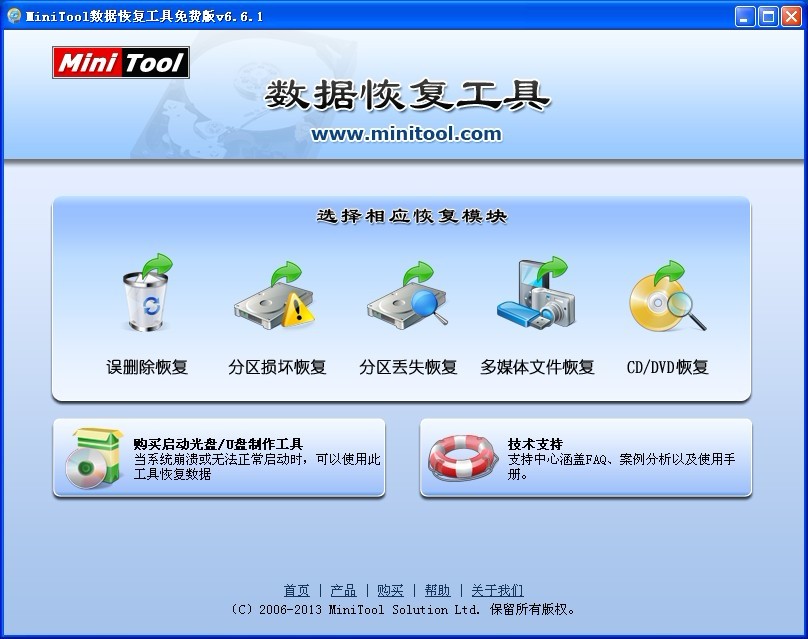 MiniTool数据
MiniTool数据 深度技术Ghos
深度技术Ghos MakeIcon v1.
MakeIcon v1. 粤公网安备 44130202001061号
粤公网安备 44130202001061号