-
电脑热点设置技巧
- 2016-08-13 16:40:33 来源:windows10系统之家 作者:爱win10
u盘重做系统的步骤与流程应该如何操作呢?现在的电脑是越来越简单了,简单到了连光驱都不再配备,这样使得很多喜欢用光驱重装系统的人很不适应,其实使用u盘重装系统教程还是比较简单的,下面就让小编为大家介绍u盘重做系统的步骤与流程吧。
制作U盘启动盘
首先我们需要下载小白一键u盘装系统工具,现在关于U盘制作启动盘的工具很多,但小编最推荐网友们使用小白一键u盘装系统工具,下载地址:http://u.xiaobaixitong.com/

u盘重做系统的步骤与流程图1
软件的下载和安装的过程都很简单,因此小编就不在复述,完成后打开此工具,它会自动检测你的电脑中是否有U盘,如果有,会出现在选择U盘的下拉框中,不用我们手动选择(如果插入的U盘不止一个,需要自行选择想要成为启动盘的U盘)。点击一键制作

u盘重做系统的步骤与流程图2
接下来就是见证奇迹的时刻(额盗用名人名言了),小白一键u盘装系统工具便会开始制作,制作之前会提示你需要格式化U盘,确认你的U盘中的资料已经备份或者拷贝出去了,等待几分钟后你所期待的U盘启动盘就制作完成了(具体制作的时间跟你的U盘速率和电脑运行速度都有关系)。

u盘重做系统的步骤与流程图3
使用U盘启动盘安装系统
U盘启动盘制作完成之后我们就需要下载操作系统了(很多人可能认为制作完成后就能直接安装操作系统,老实说小编以曾经这么认为,唉都是无知惹的祸呀,小编是说自己哦),我们可以选择自己想要安装的操作系统进行下载(一般使用XP操作系统的人居多,下载格式最好选择ISO文件,其他格式的操作系统小编没有试过,不保证成功,以下的步骤均已ISO格式的XP操作系统为例)。

u盘重做系统的步骤与流程图4
接着我们需要设置BIOS,电脑开机启动默认的是硬盘启动,即使你插入U盘也不会被作为启动项启动,因此我们需要对BIOS进行更改。不同的主板设置U盘启动的方式也不同,因此小编就不在此详述怎么更改BIOS设置,大家查找自己的主板型号然后在网上找相关的设置教程即可。

u盘重做系统的步骤与流程图5
完成BIOS设置后我们就可以插入U盘,重启电脑了,此时我们会见到我们期望已久的画面,其实U盘启动和平时的光盘启动进入的界面类似,只不过U盘启动没有操作系统,无法一键安装,因此我们需要借助winPE进入电脑进行操作系统的安装。选择第一项 运行 小白系统 Win8PEx64正式版,按回车。

u盘重做系统的步骤与流程图6
进入小白系统PE后,我们就可以进行操作系统的安装。在启动之前,小编已经把ISO格式的XP操作系统放在U盘中了,此时只需打开U盘,进行ISO文件的加载即可。完成加载后,会看到驱动项里面多了一个磁盘,里面就是XP操作系统的相关文件。

u盘重做系统的步骤与流程图7
接着就跟我们平时安装操作系统一样了,我们点击确定

u盘重做系统的步骤与流程图8

u盘重做系统的步骤与流程图9
至此,U盘做系统的全部过程已经完成了,听了小编的讲解是不是觉得十分简单呢,其实U盘做系统并非什么难事,只要你有U盘,就能使用U盘安装系统,当然制作和安装过程中也有很多需要注意的地方,小编都有加以说明,自己进行U盘做系统的时候一定要注意。

u盘重做系统的步骤与流程图10
综上所述,关于u盘重做系统的步骤与流程到这里就全部结束了,相信大家都有一定的了解了吧,好了,如果大家还想了解更多的资讯敬请关注小白官网吧。小白官网为大家提供更多的资讯。
猜您喜欢
- 笔记本换显卡,小编告诉你笔记本怎么换..2018-02-28
- win7雨林木风64位旗舰版ghoU盘安装教..2017-06-13
- windows7 64安装版iso旗舰版最新下载..2017-01-13
- 教你新手如何重装win7系统2022-12-11
- win7怎样一键彻底真正重装系统教程..2016-07-13
- 为你解答win7系统怎么给u盘加密..2019-01-03
相关推荐
- 图文详解电脑运行慢怎么办?.. 2018-11-02
- 使用windows8系统旗舰版64位虚拟机方.. 2017-04-28
- 说说win8.1怎么清理垃圾 2016-09-04
- win10中文版系统硬盘安装教程图解.. 2016-09-03
- 一键重装纯净版XP系统图文教程.. 2017-03-25
- win7 64位纯净版免费安装教程.. 2016-11-03





 系统之家一键重装
系统之家一键重装
 小白重装win10
小白重装win10
 firefox 7.0 稳定版
firefox 7.0 稳定版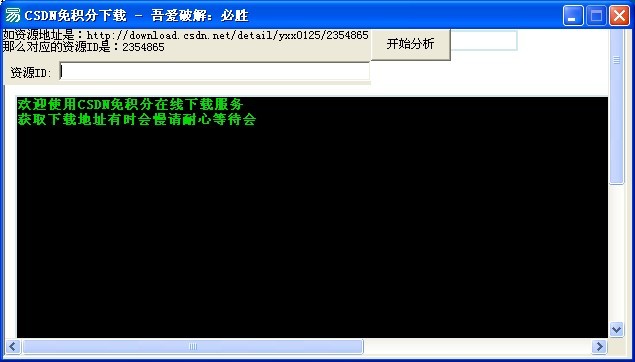 CSND免积分下载器_v1.0下载(CSND资源分析器)
CSND免积分下载器_v1.0下载(CSND资源分析器) uc浏览器抢票版 v5.5.7852.9官方版
uc浏览器抢票版 v5.5.7852.9官方版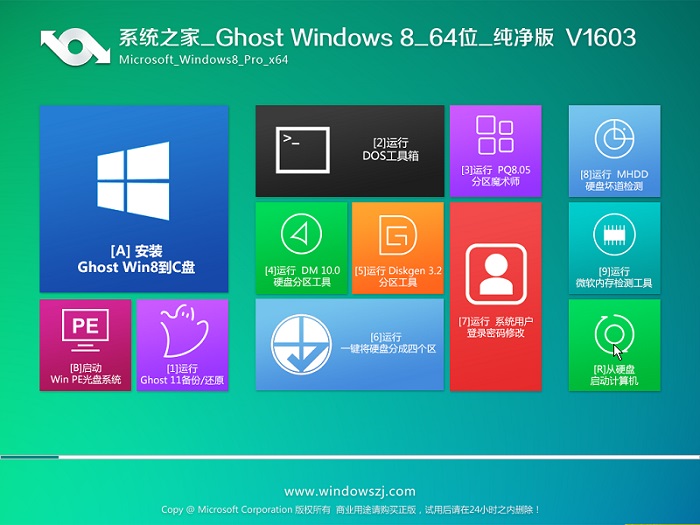 系统之家Ghost Win8 64位纯净版201605
系统之家Ghost Win8 64位纯净版201605 深度技术win10系统下载32位企业版v201709
深度技术win10系统下载32位企业版v201709 千千静听音乐播放器 v7.0.4 官方最新正式版 (音乐播放软件)
千千静听音乐播放器 v7.0.4 官方最新正式版 (音乐播放软件)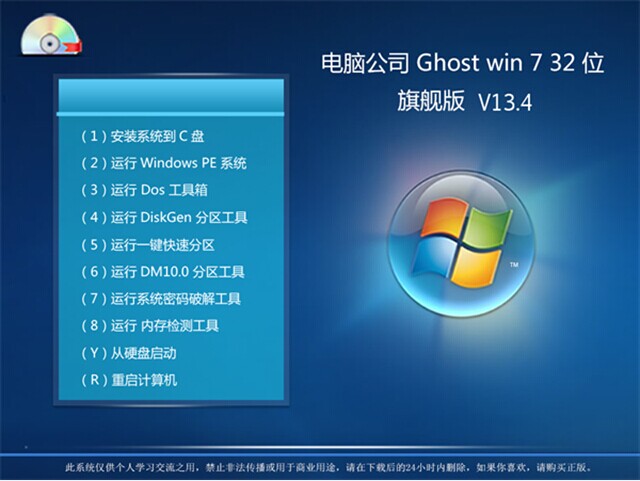 电脑公司 Gho
电脑公司 Gho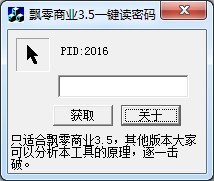 飘零密码获取
飘零密码获取 Internet Exp
Internet Exp 获取机器码小
获取机器码小 Vivaldi浏览
Vivaldi浏览 懒人浏览器(I
懒人浏览器(I 萝卜家园 Gho
萝卜家园 Gho 超强的多用计
超强的多用计 系统之家Ghos
系统之家Ghos 新萝卜家园Gh
新萝卜家园Gh Windows 8.1
Windows 8.1 雨林木风Win8
雨林木风Win8 粤公网安备 44130202001061号
粤公网安备 44130202001061号