-
雨林木风安装黑屏处理方法
- 2016-08-13 17:20:33 来源:windows10系统之家 作者:爱win10
网友问小编我,windows7u盘重装系统教程是什么,电脑系统出现问题了,正好身边有闲置u盘,所以想使用u盘重装电脑系统,那么就让我告诉你们windows7u盘重装系统教程,下面就让我们来看看u盘重装系统具体操作过程以及u盘怎么制作win7系统。
1. 下载小白u盘一键制作软件(下载地址:http://u.xiaobaixitong.com/),制作u盘启动盘将u盘启动盘插入usb插口处(台式机用户建议将u盘启动盘插入电脑主机后置的USB接口),然后重启电脑。在出现开机启动画面时按下对应的启动快捷键,在出现的启动项选择画面找到u盘启动项,按下回车键后即可引导u盘启动,进入到大白菜主菜单,随后我们选择【01】运行小白系统 Win8PEx64正式版(支持UEFI等主板)进入PE桌面;如下图所示:

2.打开系统桌面上的小白一键备份还原图标,接着通过此工具找到所准备的原版win7系统镜像文件,选择完毕后工具会读取出系统镜像文件内的信息并让用户选择所读取到的系统版本。如下图所示:

3.选择要安装的系统版本后要为安装的系统选择一个硬盘分区,一切选择完毕之后点击确定按钮,在接下来弹出的窗口中点击确定按钮即可。在此小白u盘一键安装工具会开始格式化所选的硬盘分区,并将系统镜像文件内的系统文件解压释放于此,执行完成后电脑便会自动重启,并开始原版系统安装的后续过程。重装系统win7成功!如下图所示:

综上所述,这就是小编给你们提供的windows7u盘重装系统教程,u盘重装电脑系统就是这么简单,所以以后电脑系统出现问题了,我们就可以使用u盘进行重装系统了,u盘安全性高,u盘内的系统与电脑本地系统是完全独立的,不会相互影响。与光盘相比,u盘更便于存放,有利于数据的保护。
猜您喜欢
- win7安装纯净版系统分区2022-05-31
- ghost 64位win8企业版最新下载..2017-04-29
- 鼠标手,小编告诉你如何消除鼠标手..2018-03-12
- 电脑公司ghost win7 x86旗舰版虚拟光..2016-09-13
- 小编教你怎么开启桌面键盘..2016-08-21
- 怎么用u盘装xp系统,小编告诉你教你成..2017-11-30
相关推荐
- 电脑开机花屏怎么办 2020-06-22
- WIN8禁用硬件加速图文教程 2016-08-09
- 一键重装c盘系统教程 2017-02-11
- w7系统激活密钥一键激活大全.. 2016-09-28
- 截图的快捷键,小编告诉你华为手机截图.. 2018-05-16
- 电脑屏幕亮度怎么调 2020-07-05





 系统之家一键重装
系统之家一键重装
 小白重装win10
小白重装win10
 小虎浏览器 v3.0官方版
小虎浏览器 v3.0官方版 音速浏览器 v2.0.4官方版
音速浏览器 v2.0.4官方版 萝卜家园Ghost Win7 64位旗舰版系统下载 v1904
萝卜家园Ghost Win7 64位旗舰版系统下载 v1904 火狐浏览器(Firefox)购火车票专版 v9.0.1
火狐浏览器(Firefox)购火车票专版 v9.0.1 深度技术ghost win10 x64专业版v201604
深度技术ghost win10 x64专业版v201604 番茄花园 ghost win10 64位简单直装版 v2023.04
番茄花园 ghost win10 64位简单直装版 v2023.04 友评互动浏览
友评互动浏览 Mirillis Act
Mirillis Act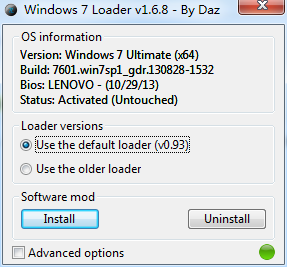 Windows7Load
Windows7Load 系统天地 Gho
系统天地 Gho 雨林木风Ghos
雨林木风Ghos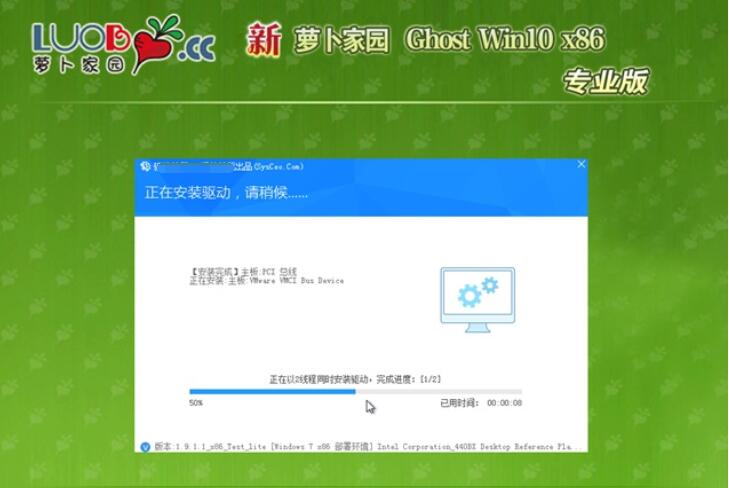 新萝卜家园 g
新萝卜家园 g 雨林木风Win8
雨林木风Win8 九流浏览器 v
九流浏览器 v 小白系统ghos
小白系统ghos 萝卜家园ghos
萝卜家园ghos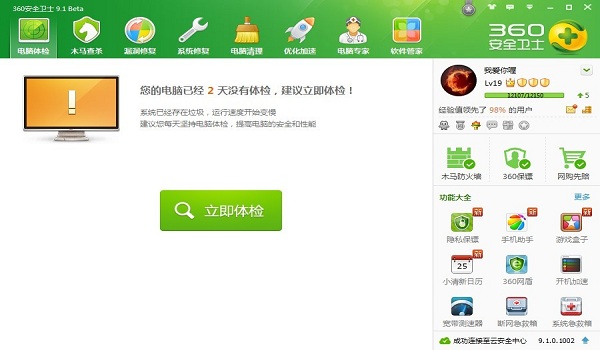 360安全卫士9
360安全卫士9 图片处理软件
图片处理软件 粤公网安备 44130202001061号
粤公网安备 44130202001061号