-
win8怎么一下点回桌面?win8快速回到桌面的方法
- 2016-08-15 08:00:03 来源:windows10系统之家 作者:爱win10
制作启动u盘教程是什么呢?u盘是我们身边都有的一个小工具,小巧易携带。那么网友就会问如何制作u盘启动盘,他们都想制作启动u盘进行u盘安装电脑系统,那么下面就让我告诉你们制作u盘启动盘教程。
1.首先插入U盘,如果U盘中存储有重要数据、文件的,请做好备份工作。
2.双击运行U大师U盘启动制作工具,运行界面如下:(如何装双系统)

3.在“选择U盘”下拉列表中选择相应的U盘,并根据U盘来选择“U盘模式”。

4.你可以选择“高级设置”来设置之后制作成的WINPE界面,可以选择“模拟启动”来测试U盘启动是否制作成功。当然,如果你的U盘已经是启动U盘,还可以选择“还原U盘”来注销使之成为普通U盘。如果不想做任何改变,则可直接单击中间的按钮“一键制作USB启动盘”。

5.弹出提示框,提示U盘重要数据备份,如有重要数据,请先做好备份,若已备份,单击”确定“即可。

6.制作启动U盘时,会格式化初始数据,请等待此过程完毕。如图:

7.制作完成后,弹出提示,单击”确定“即可,此时,若再次插上U盘即可作为启动盘来使用。

以上就是小编给你们介绍的制作启动u盘教程,制作u盘启动盘就使用u大师,可完成U盘一键安装系统的制作,可实现GHOST系统备份/恢复,WinPE安装,磁盘分区,内存测试等功能。它具有一键制作,方便快捷、支持各种U盘制作、读写速度快,安全稳固等多种优点,能让你在最短的时间内学会并使用U大师启动U盘制作来重装系统
猜您喜欢
- winxp sp3 64安装教程2016-11-02
- 雨林木风win10 64位专业版安装U盘方法..2016-11-09
- 如何清理c盘 轻松几招彻底清理c盘..2020-12-19
- 工具活动小编激密教您f烟雾头怎么调最..2017-09-14
- 电脑开不了机怎么重装系统..2020-07-18
- 笔记本电脑小键盘,小编告诉你笔记本键..2018-08-09
相关推荐
- windows7激活简单方法有哪些 2022-12-15
- 系统之家一键装xp专业版教程.. 2016-08-29
- 手把手教你如何打开dll文件.. 2019-02-19
- win8.1系统重装大师一键重装教程.. 2016-11-01
- cpu排行,小编告诉你电脑cpu性能排行榜.. 2018-03-24
- w7系统硬盘安装工具 2016-10-28





 系统之家一键重装
系统之家一键重装
 小白重装win10
小白重装win10
 珠宝设计浏览器 v1.0绿色版
珠宝设计浏览器 v1.0绿色版 萝卜家园ghost win8.1 64位专业版v201610
萝卜家园ghost win8.1 64位专业版v201610 Kalkules v1.9.3.22 中文绿色单文件版(多功能计算器)
Kalkules v1.9.3.22 中文绿色单文件版(多功能计算器) oCam v13.0 绿色单文件汉化版(免费屏幕录像软件)
oCam v13.0 绿色单文件汉化版(免费屏幕录像软件)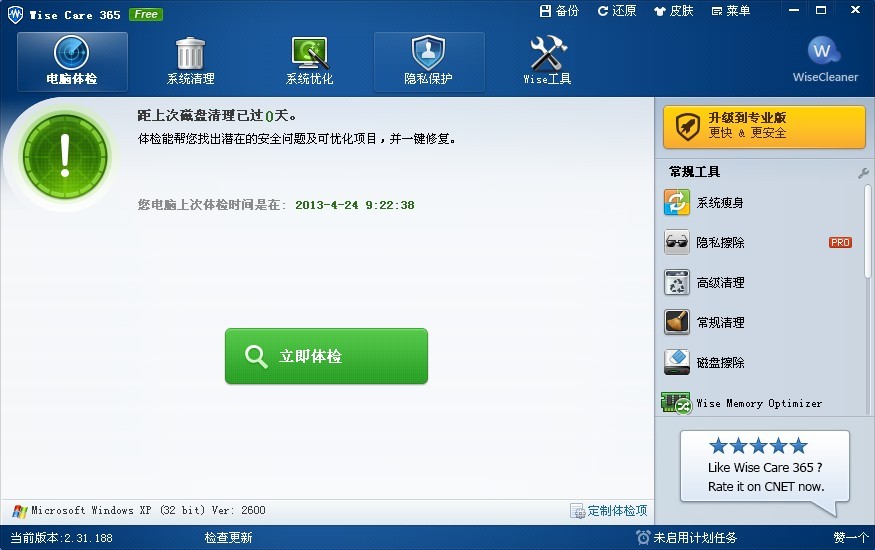 wise care 365绿色免费版(智能365度系统优化)
wise care 365绿色免费版(智能365度系统优化) 雨林木风GhostXp_Sp3快速装机版V8.1
雨林木风GhostXp_Sp3快速装机版V8.1 深度技术Ghos
深度技术Ghos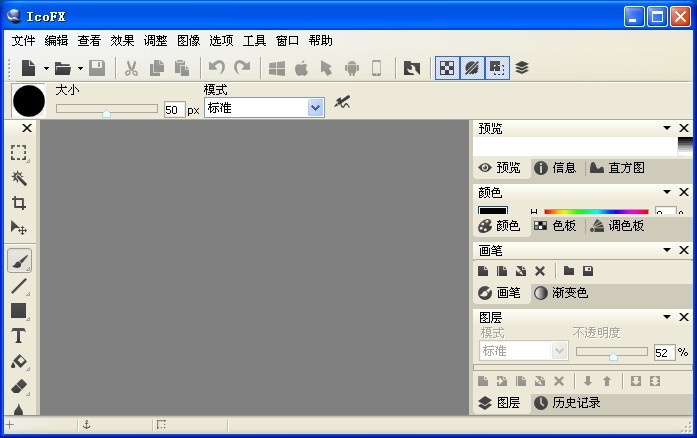 IcoFX v2.5
IcoFX v2.5 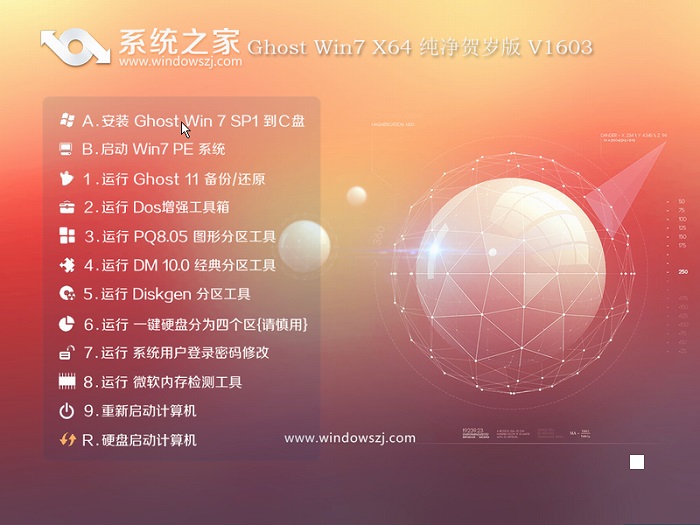 系统之家ghos
系统之家ghos 萝卜家园win1
萝卜家园win1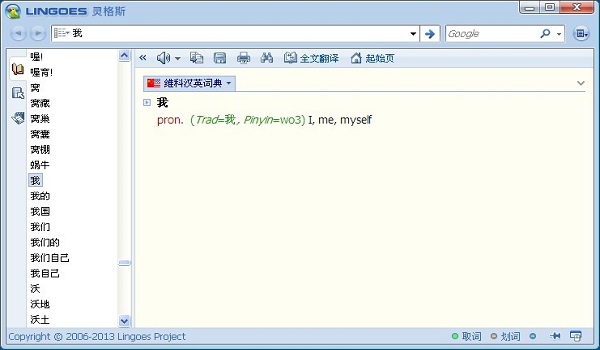 灵格斯词霸v2
灵格斯词霸v2 ts浏览器 v1.
ts浏览器 v1. 深度技术64位
深度技术64位 深度技术win1
深度技术win1 雨林木风ghos
雨林木风ghos 火狐浏览器(F
火狐浏览器(F 萝卜家园 Gho
萝卜家园 Gho 雨林木风 gho
雨林木风 gho 粤公网安备 44130202001061号
粤公网安备 44130202001061号