-
手把手教你如何打开dll文件
- 2019-02-19 09:00:00 来源:windows10系统之家 作者:爱win10
使用电脑那么多年了,小伙伴你们对的了解有多少呢?小编就打个比方,电脑里面有一个后缀为dll的文件,认识它的朋友有多少,知道它是干嘛的朋友有多少,知道知道怎么去打开它的用户能有多少?不了解的用户可以来看看小编的为大家整理的打开dll文件的方法。
当我们在查看电脑系统文件时,就会看到很多后缀为dll的文件,因此有很多用户就因为好奇想要打开看看里面是什么,其实系统提供的DLL文件中包含了允许基于Windows的程序在Windows环境下操作的许多函数和资源。这里小编就给大家介绍打开dll文件的方法。
1,首先,鼠标点击dll文件,我们会发现电脑根本无法直接打开。
如果在它的上面双击的话会在它的旁边提示:如果是想要查看它可以下载安装一个叫exescope的自定义应用软件的工具
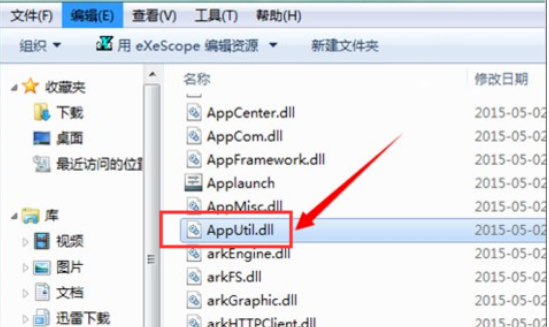
电脑电脑图解1
2,右边有一个更多,点击一下“更多”,可以看到它的默认安装路径,如果不需要更改的话,它就会默认的安装到c盘的程序文件夹中
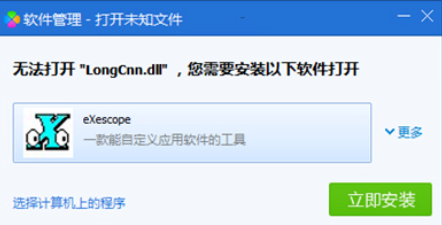
dll文件怎么打开电脑图解2
3,点击安装之后,在它弹出的面板中有一个自动汉化的说明,我们点击“已阅”
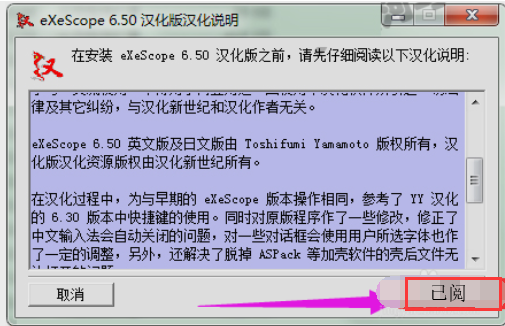
电脑电脑图解3
4,接着在它的安装过程中会出现一个安装类型,可以根据需要选择一个安装类型,这里就选择它默认的“典型安装”,然后点击:下一步
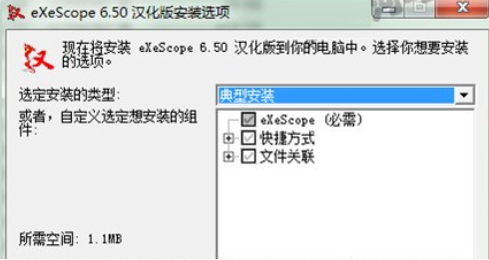
dll电脑图解4
5,当安装到汉化的安装目录的时候它会提示,如果是不想把它安装到默认位置的话,可以在点击浏览选择一个安装的文件位置,这里就还是以它的默认的c盘中的program files\exescope的文件夹里
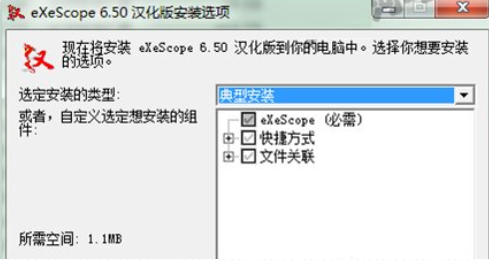
dll文件电脑图解5
6,可以看到它上面的提示它的汉化版已安装完成,这时点击关闭
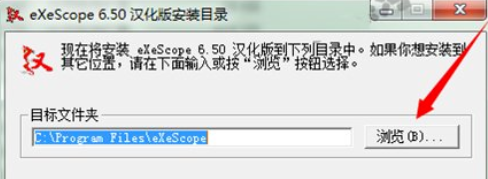
dll文件电脑图解6
7,在dll的文件上点击右键,就可以看到右键的下拉菜单中可以看到它的程序右键菜单
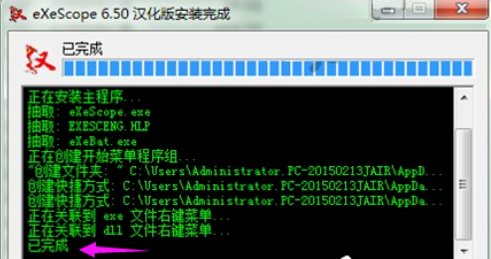
dll电脑图解7
8,用右键菜单中的exescope,点击要打开的dll文件时,会出现一个提示:拒绝写入,这里只读模式打开,这时点击确定
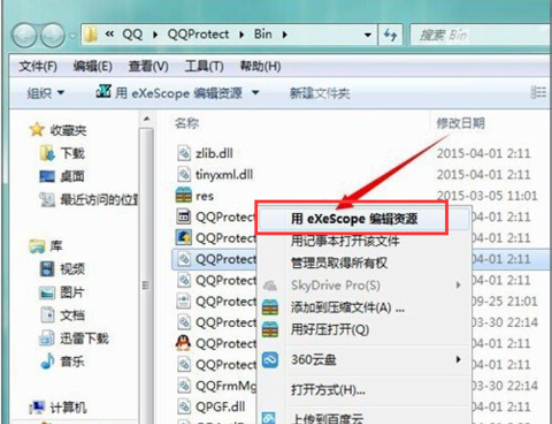
dll文件怎么打开电脑图解8
9,点击确定之后,就可以在它打开的面板中看到一些这样的文字,头部、导出、导入和资源,如果点击它前面的+号可以查看到它所包含的不同内容
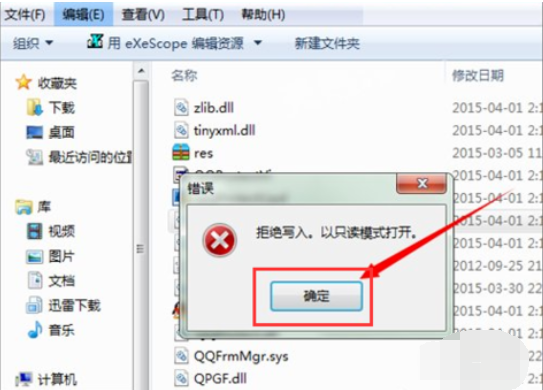
dll文件怎么打开电脑图解9
10,点击不同的dll文件时,可以看到它里面的内容也是不同的

dll电脑图解10
11,当想要把所要的位图或者图标导出到一个文件夹的时候要在文件菜单中选择导出,选择一个存储的位置,可以看到它如果是图标的话,默认的存储就会是图标文件的后缀名,存储之后可以对其做一些修改
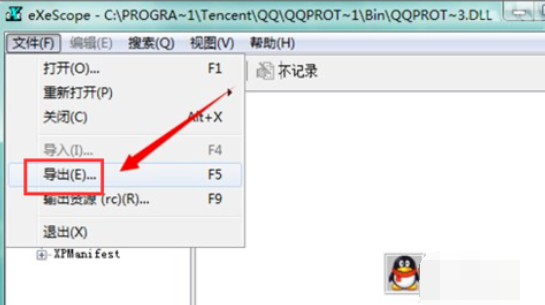
dll电脑图解11
以上就是dll文件怎么打开的操作方法啦~
猜您喜欢
- 建兴dvd硬盘机系统重装教程..2017-08-01
- 雨林木风xp系统制作教程2017-05-29
- 系统之家ghostWindows10纯净版32位下..2016-11-17
- 台式电脑系统怎么重装win72022-11-26
- win7系统宽带连接错误691怎么办..2015-05-04
- 说说雨林木风和深度技术XP哪个好..2017-06-20
相关推荐
- 详细教您win7资源管理器老是重启怎么.. 2019-05-04
- win7 32纯净英文版切换方法 2016-11-01
- 系统之家win10家庭版下载 2016-11-11
- win732位旗舰版系统最新下载.. 2016-12-29
- QQ截图保存在哪,小编告诉你怎么找到QQ.. 2018-05-14
- win7系统右键属性打不开怎么办.. 2015-04-26





 系统之家一键重装
系统之家一键重装
 小白重装win10
小白重装win10
 QQ真人秀盒子v1.0.4 免费绿色版 (QQ真人秀制作小工具)
QQ真人秀盒子v1.0.4 免费绿色版 (QQ真人秀制作小工具) 电脑分辨率设置工具 v2.0 单文件绿色版 (电脑分辨率设置工具)
电脑分辨率设置工具 v2.0 单文件绿色版 (电脑分辨率设置工具) 小白系统win10系统下载32位专业版v201809
小白系统win10系统下载32位专业版v201809 小白系统win10系统下载32位专业版v201704
小白系统win10系统下载32位专业版v201704 Windows8多语言版本下载(Windows 8 Language Pack)
Windows8多语言版本下载(Windows 8 Language Pack) 萝卜家园 Ghost xp sp3 快速装机版 2018.12
萝卜家园 Ghost xp sp3 快速装机版 2018.12 深度技术Ghos
深度技术Ghos 深度技术ghos
深度技术ghos 新萝卜家园Wi
新萝卜家园Wi 系统之家U盘
系统之家U盘 最新多米DJ布
最新多米DJ布 Impulse Medi
Impulse Medi 黑骷髅QQ密码
黑骷髅QQ密码 深度技术 Gho
深度技术 Gho 粤公网安备 44130202001061号
粤公网安备 44130202001061号