-
win7安装教程
- 2016-08-19 10:05:20 来源:windows10系统之家 作者:爱win10
macbook装win7系统教程是什么呢?苹果采用的是Mac OS X系统,版本低,会黑屏或死机。于是用户就在想,能不能在macbook安装电脑win7系统呢?当然是可以的,如果你们有需要macbook装win7系统教程,小编现在就给你们介绍!
macbook安装电脑win7系统步骤:
1、我们先下载一个win7纯净版系统的安装镜像ISO格式的,当然不能是GHOST版的,你可以在mac系统上直接下载或者在别的电脑下载好复拷贝过去都可以,这里要注意的是只能是64位的win7系统。
2、准备一个4G可用容量的U盘,当然建议使用大一点的8G左右比较合适,然后插在苹果笔记本的USB口上。
3、在MAC系统中,点击菜单上的【前往】—【实用工具】—【Boot Camp】如下图;笔记本一键重装系统


4、打开Boot Camp,然后勾选“创建Windows7安装盘”,接着点继续;

5、在“ISO映像”选择刚才下载的win7 ISO镜像文件的路径,“目的磁盘”选择你插入的U盘,点继续。

mac装win7纯净版界面4 6、之后Boot Camp会自动制作好用于安装Win7纯净版的U盘安装盘,并重启;
7、在重启后记得按苹果笔记本的Option键,然后选择你制作好的U盘Win7开始安装过程。
8、安装Win7纯净版完成后,我们回到MAC系统,在Boot Camp中下载windows支持软件,会自动下载到U盘中,然后到Win7系统中安装。
以上就是小编给你们介绍的macbook装win7系统教程,现在你们都已经学会了macbook安装电脑win7系统,小编在这提醒大家哦,在安装电脑系统之前,请备份好电脑系统,以防万一!
猜您喜欢
- 电脑公司ghostxp_sp3系统硬盘安装..2017-05-20
- windows10 64系统之家系统下载..2016-11-21
- qq聊天记录删除了怎么恢复,小编告诉你..2018-08-09
- win7待机时间设置,小编告诉你win7怎么..2018-06-26
- 工具活动小编激密教您office 2013分享..2017-09-13
- 怎么用360免费升级win10专业版系统..2016-09-17
相关推荐
- 纯净版win8系统之家一键重装教程.. 2016-11-02
- 联想台式win7系统推荐下载 2016-11-28
- 电脑电源测试,小编告诉你如何测试电源.. 2018-09-01
- 好用的win7一键重装软件 2017-03-01
- 全自动一键重装系统WIN10教程.. 2017-02-17
- 萝卜家园win10系统32位系统下载.. 2016-11-24





 系统之家一键重装
系统之家一键重装
 小白重装win10
小白重装win10
 谷歌浏览器(Chrome 61版) v61.0.3163.100官方正式版(32/64位)
谷歌浏览器(Chrome 61版) v61.0.3163.100官方正式版(32/64位) 金格浏览器 v2.0.0.40官方版
金格浏览器 v2.0.0.40官方版 系统之家Windows XP SP3 纯净版v1909
系统之家Windows XP SP3 纯净版v1909 绿茶系统64位win8.1高端官方版v2023.04
绿茶系统64位win8.1高端官方版v2023.04 系统之家win10纯净版64位下载 v1909
系统之家win10纯净版64位下载 v1909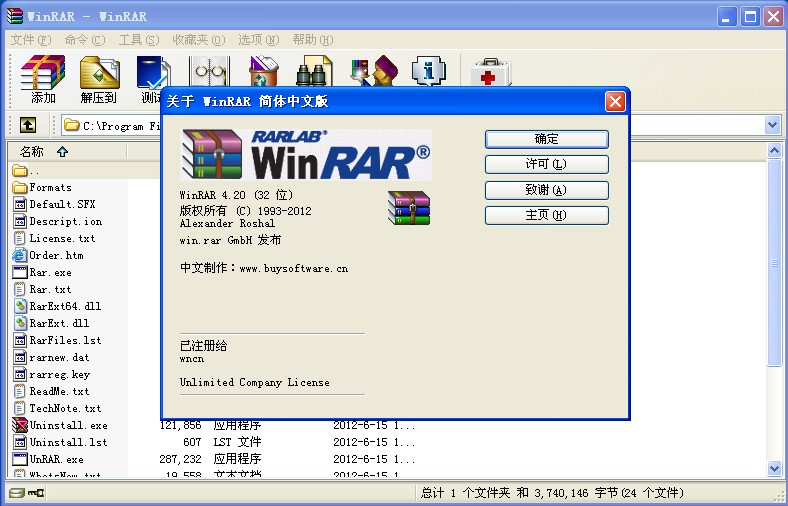 WinRAR V4.20破解版下载(WinRAR V4.20注册版)
WinRAR V4.20破解版下载(WinRAR V4.20注册版) 文件/夹强制
文件/夹强制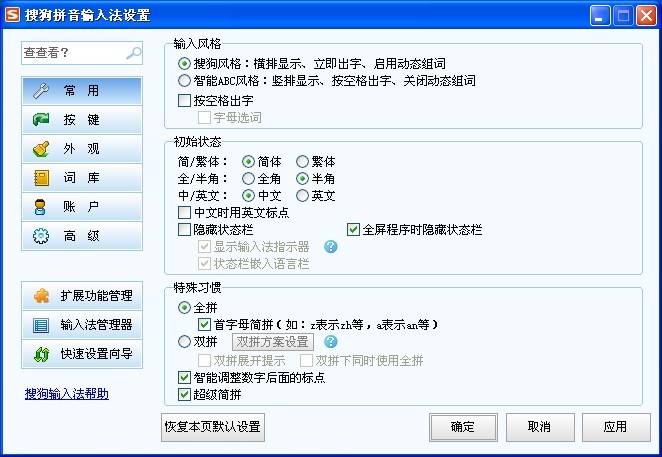 搜狗拼音输入
搜狗拼音输入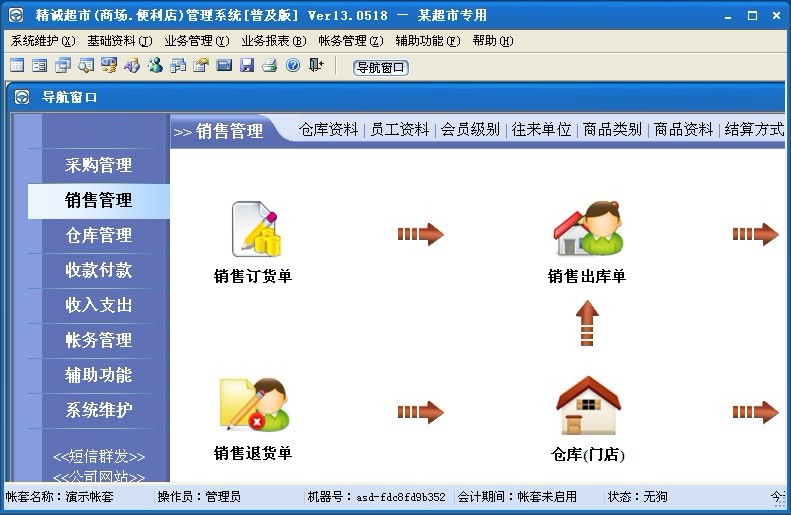 超市管理系统
超市管理系统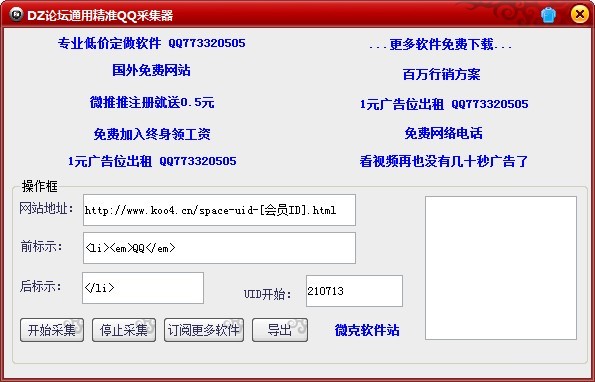 DZ论坛通用精
DZ论坛通用精 小白系统Ghos
小白系统Ghos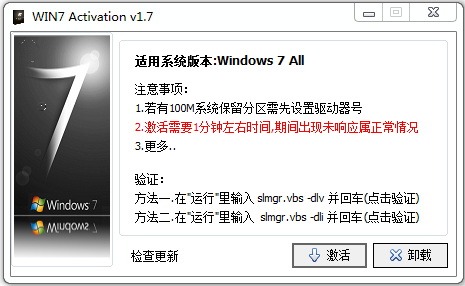 win7 activat
win7 activat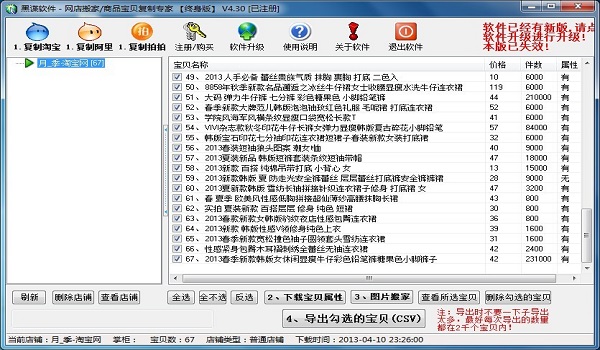 店铺宝贝下载
店铺宝贝下载 小白系统Win8
小白系统Win8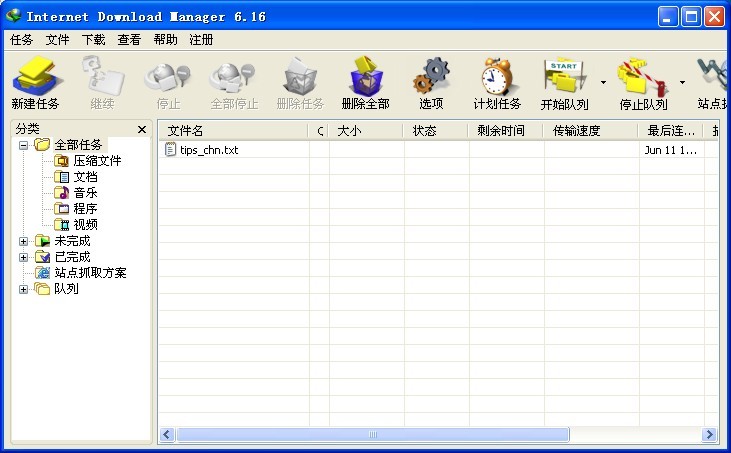 Internet Dow
Internet Dow 萝卜家园 Win
萝卜家园 Win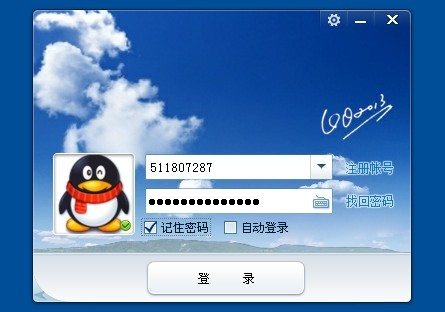 腾讯QQ2013 v
腾讯QQ2013 v 雨林木风32位
雨林木风32位 粤公网安备 44130202001061号
粤公网安备 44130202001061号