-
轻松玩转window10设置待机
- 2016-08-19 16:05:08 来源:windows10系统之家 作者:爱win10
有不少的人问小编WIN10系统下安装WIN8?其实现在越来越多的网友想装双系统,而且win10系统比win8系统兼容性差不很多,可是又不知道怎样win10下安装Win8系统?那就让小编给大家介绍下关于WIN10系统下安装WIN8教程。
一、win10下安装Win8系统准备工作
为Win10创建一个新的安装分区
首先我们需要为接下来的Win10预览版安装准备一个纯净的磁盘分区,这里笔者教大家如何直接在Win8/8.1系统中,创建一个新的分区,具体方法如下。(系统重装步骤)
一、首先进入Win8.1计算机管理后,我们再点击“磁盘管理”,接下来我们需要找一个并且剩余空间较大的分区,在其上右键单击,在弹出的菜单中选择“压缩卷”,如下界面图所示。

磁盘压缩卷
二、弹出的压缩卷对话框中,我们需要输入压缩空间大小。由于笔者选择的是300G容量的F盘,本身已经使用了20GB,剩余280GB容量可用。这里由于是用作安装Win10系统可用,而Win10安装盘,Win10系统盘空间一般建议预留30GB以上容量(脚本之家PC841.COM原创教程),这里小编给其分配60GB,也就是60*1024M=61440(M),输入这个容量后,点击底部的“压缩”即可,如下图所示。

三、这个时候,这个新分区还不可用,这里我们还需要新建简单分卷。操作方法是,在这个新分区上右键,然后选择“新建简单卷”,如下图所示:

最后一路下一步完成即可,完成了Win8.1新建分区后我们进入我的电脑中,就会看到多了一个新的硬盘分区,这个分区将作为Win10系统安装盘,如下图所示。

Win8.1和Win10双系统安装开始准备
1、首先在Win8/8.1电脑中下载最新ISO文件格式的Win10系统镜像;
注:Win8.1和Win10的系统位数要相同,比如我们Win8.1系统是64位的,那么下载Win10系统,也必须选择64位,如果双系统位数不同,安装会出错
2、由于Win8/8.1以上系统可以直接打开ISO镜像文件,因此我们直接双击下载的ISO镜像文件运行即可,之后会再进入DVD驱动器目录下,然后在这个目下,我们再进入“sources”文件夹,如下图所示。

进入sources文件夹
3、进入sources文件夹目录后,我们再找到这个文件夹里面的【setup】系统安装程序,直接双击打开运行即可,如下图所示。

注意:Win8.1和Win10双系统安装教程,很重要的一步,就是需要运行sources文件夹的setup安装程序,如果是将Win10替换掉Win8/8.1系统的话,也就是直接将Win8.1升级到Win10的话,那么直接运行上上图中根目录的setup安装程序,升级安装,
二、Win8.1下装Win10双系统教程
1、运行sources文件夹下的setup安装程序后,就可以见到如下熟悉的系统安装程序界面了,首先选择【立即在线安装更新(推荐)】,如下图所示。

2、接下来会进入Win10安装许可条款,我们勾选上“我接受许可条款”,然后点击底部的【下一步】即可,如下图所示。

3、接下来在你想执行哪种类型安装射中选择【自定义:仅安装Windows(高级)】,如下图所示。

4、接下来需要选择您将Win10安装到哪个盘,这里我们直接选择,上面我们新建的纯净分区盘即可,完成后,继续点击【下一步】,如下图所示。

5、再之后,基本我们就无需操作,等待其自动完成即可,Win10安装需要较长一段时间,并且安装过程中,会自动重启几次,我们只需要耐心等待其完成即可。如下图所示。

6、最后电脑重启几次后,会进入Win10初次安装设置,主要是需要创建用户名、密码以及基本设置等,我们按照提示一步一步完成,最后就可以进入到Win10煮面界面了,如下图所示。

Win8.1下安装Win10成功后,以后电脑每次重启或者开机后,会进入系统选择界面,您可以自由选择进入Win10或者Win8.1系统,如下图所示。

综上所述,这就是小编给你们介绍的WIN10系统下安装WIN8教程,大家是否都已经掌握了这个win10下安装Win8系统的方法呢?那么就赶紧操作起来吧,不要再因为犹豫而跟这么好的教程擦肩而过了,大家赶紧行动起来吧。
猜您喜欢
- windows7激活密钥免费2009分享..2022-11-16
- win7系统电脑IE网页无响应导致无法关..2015-03-27
- u盘装WI系统方法2017-04-23
- 教你怎么查看电脑配置2018-12-18
- 戴尔系统win7旗舰版纯净版最新下载..2017-04-15
- windows7旗舰版激活码都有哪些..2023-04-01
相关推荐
- 苹果笔记本装win7图文详解 2017-07-31
- 笔记本电池修复软件,小编告诉你笔记本.. 2018-04-04
- windows7旗舰版64位硬盘安装教程图解.. 2016-09-06
- 十年老电脑装xp还是win7你知道如何选.. 2020-08-18
- win7系统无法加入家庭组如何解决.. 2015-04-23
- u盘安装win7系统教程图解是什么.. 2023-02-26





 系统之家一键重装
系统之家一键重装
 小白重装win10
小白重装win10
 徐州经典音乐FM942 v1.0
徐州经典音乐FM942 v1.0 8u浏览器 v2.1.0.1
8u浏览器 v2.1.0.1 凝逸安全浏览器 V8.0官方版
凝逸安全浏览器 V8.0官方版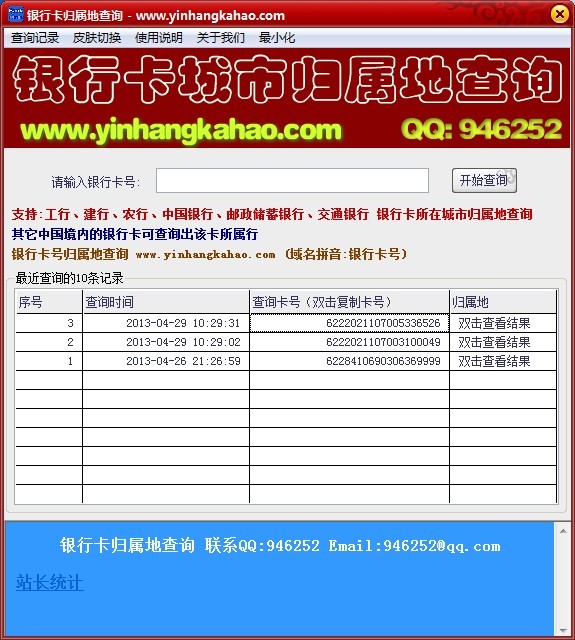 银行卡号所在地一键查询 1.0 绿色版 (银行卡查询助手)
银行卡号所在地一键查询 1.0 绿色版 (银行卡查询助手)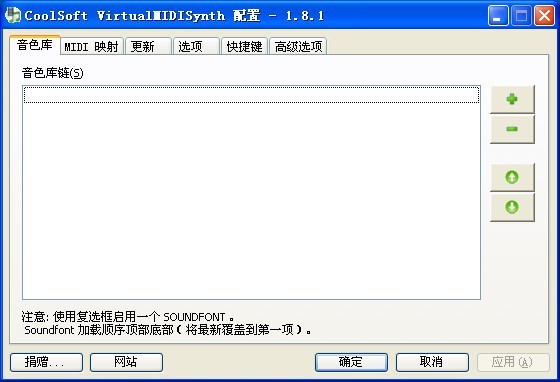 CoolSoft virtualMIDISynth v1.8.1汉化版(虚拟midi合成器)PC-WZZ汉化组
CoolSoft virtualMIDISynth v1.8.1汉化版(虚拟midi合成器)PC-WZZ汉化组 小白系统 ghost Win8.1 32位纯净版201511
小白系统 ghost Win8.1 32位纯净版201511 雨林木风ghos
雨林木风ghos 宏基电脑ghos
宏基电脑ghos 电脑公司Ghos
电脑公司Ghos 钱罐儿浏览器
钱罐儿浏览器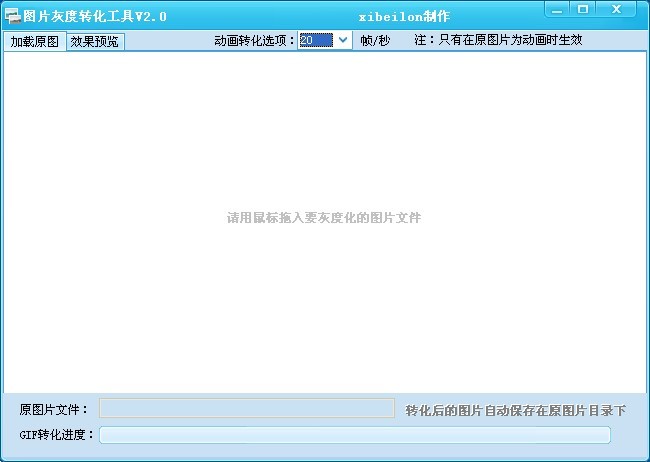 图片灰度转化
图片灰度转化 小白系统Win8
小白系统Win8 牛牛浏览器 v
牛牛浏览器 v 木马克星最终
木马克星最终 系统之家 gho
系统之家 gho 淘宝购物助手
淘宝购物助手 粤公网安备 44130202001061号
粤公网安备 44130202001061号