-
windows7旗舰版64位硬盘安装教程图解
- 2016-09-06 08:40:02 来源:windows10系统之家 作者:爱win10
系统之家小编今天乐开了花,得到了一篇windows7旗舰版64位硬盘安装教程!大家说小编你也太没出息了,一篇win7旗舰版安装教程瞧把你给乐的,大家可不要小瞧这篇win7旗舰版安装教程,这可是一篇图文并茂超级详细的windows7旗舰版64位硬盘安装教程,小编一哭二闹三上吊才从大神手里求来的!一起来看看吧!
1、将下载好的win7原版32位(或64位)安装包(ISO格式)“解压”到某个非系统盘的根目录下,用WinRAR(建议,比较方便)、软碟通等都可,系统盘基本都是C盘,非系统盘就是非C盘。
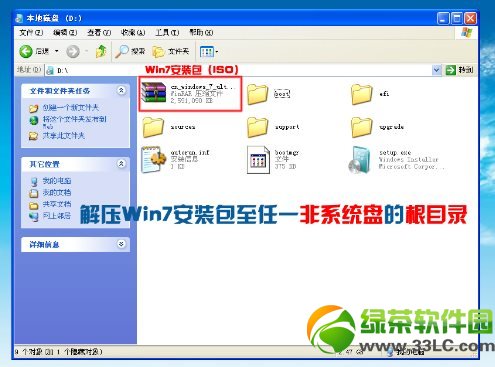
windows7旗舰版64位硬盘安装教程图1
2、下面就需要一个软件来帮忙了----nt6 hdd Installer,运行nt6,会出现下面的窗口,按所示内容操作。

windows7旗舰版64位硬盘安装教程图2
3、安装完成后,点击重启,如点击后无效,请手动重启(注:如果运行后出现无法安装等异常,请尝试将nt6跟Win7文件放于同一目录)。

windows7旗舰版64位硬盘安装教程图3
4、启动时会出现如下界面,选择nt6 hdd Installer mode 1选项(默认已选中)。

windows7旗舰版64位硬盘安装教程图4
5、下面开始安装,如图所示选择完毕后点击下一步;

windows7旗舰版64位硬盘安装教程图5
点击“现在安装”;

windows7旗舰版64位硬盘安装教程图6
勾选“我接受许可条款”,点击“下一步”。
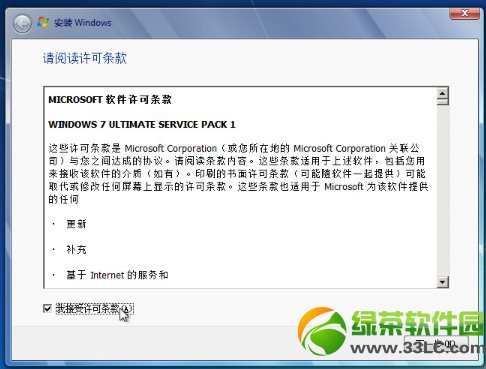
windows7旗舰版64位硬盘安装教程图7
6、此处注意,切记要选择自定义!
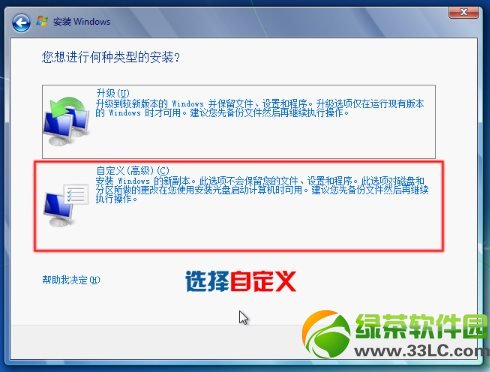
windows7旗舰版64位硬盘安装教程图8
7、此时有以下几种情况。
----不格式化当前系统分区,并选择安装在此分区,安装完毕后,原系统文件会全部保留在名为Windows.old的文件夹中 (注意,这样得到的是单系统,并非双系统),所以要保证当前系统分区的剩余空间能装下整个Win7,安装完毕后如果不再需要旧系统文件,可以将Windows.old文件夹删除;
----不对当前系统分区进行任何操作,选择安装到其他分区,样会组成双系统(原系统+Win7);
----格式化当前系统分区,并选择安装在此分区,这样会得到一个完全干净的系统。
如果不是安装双系统,强烈建议格式化当前系统分区再安装,如图点击“驱动器选项(高级)”;
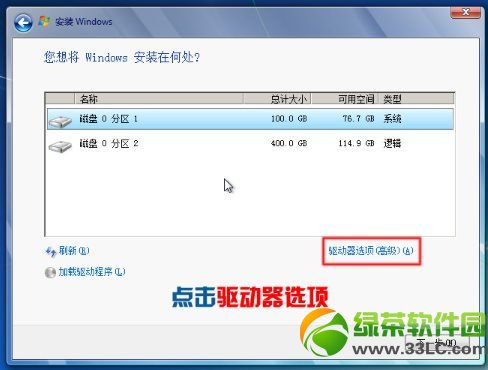
windows7旗舰版64位硬盘安装教程图9
选中“系统安装分区”,点击“格式化”;
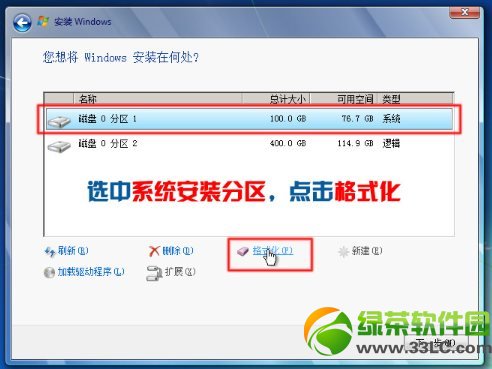
windows7旗舰版64位硬盘安装教程图10
此时弹出一对话框,选择“确定”;
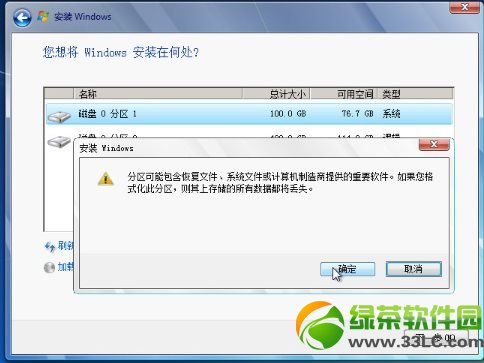
windows7旗舰版64位硬盘安装教程图11
8、选中第一个(C盘),点击下一步。
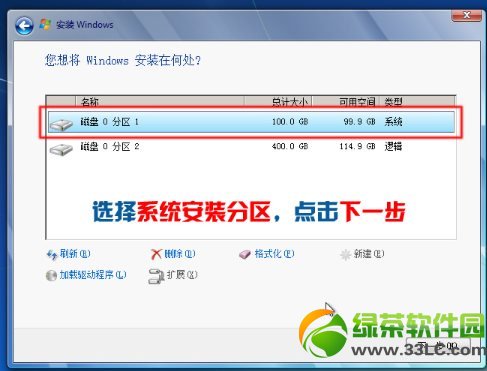
windows7旗舰版64位硬盘安装教程图12
9、接下来就是漫长的等待(一般是十几分钟,跟电脑的性能有关)。
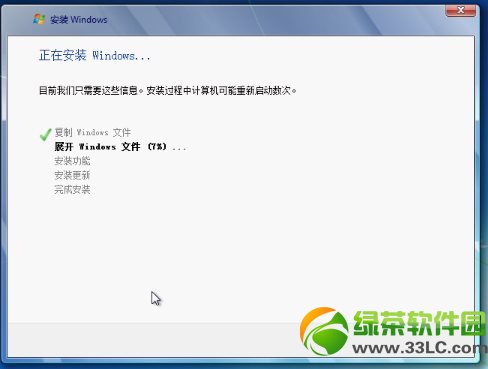
windows7旗舰版64位硬盘安装教程图13
10、数次重启后,进入设置步骤;

windows7旗舰版64位硬盘安装教程图14
如果不想设置密码(即空密码),可以直接点击下一步,当然,也可以安装完系统后再设置密码;
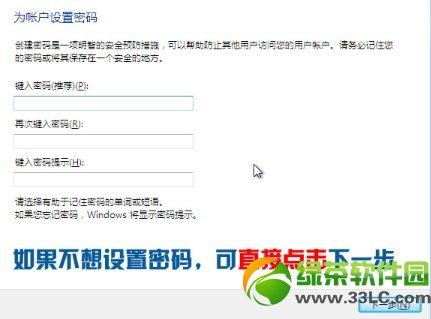
windows7旗舰版64位硬盘安装教程图15
如图所示,取消勾选,点击下一步;
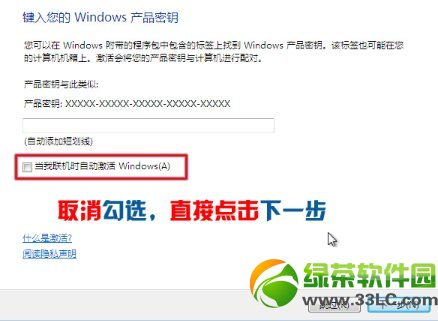
windows7旗舰版64位硬盘安装教程图16
一般情况下,我们有了如360之类的安全软件,因此绿茶小编推荐“以后询问我”,当然你也可以“使用推荐设置”。
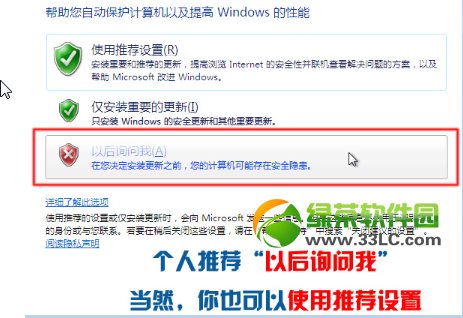
windows7旗舰版64位硬盘安装教程图17
11、到这里可以说系统已经安装好了。

windows7旗舰版64位硬盘安装教程图18
接下来,可以进行一些简单的设置,如“找回”桌面的图标、启用默认管理员帐户等,桌面右键→个性化→更改桌面图标→勾选所要显示的图标,应用。
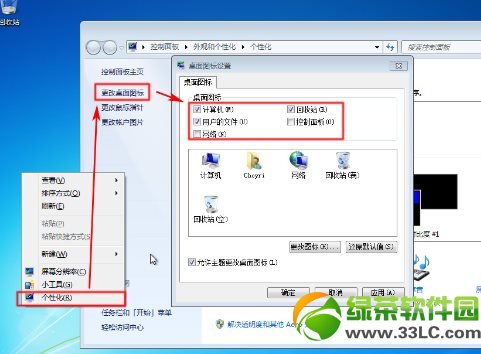
windows7旗舰版64位硬盘安装教程图19
计算机右键→管理(即打开计算机管理)→本地用户和组→用户;

windows7旗舰版64位硬盘安装教程图20
选中Administrator→鼠标右键→属性→取消勾选“帐户已禁用”(系统安装好默认是勾选的,即表示该管理员帐户被禁用),如图。
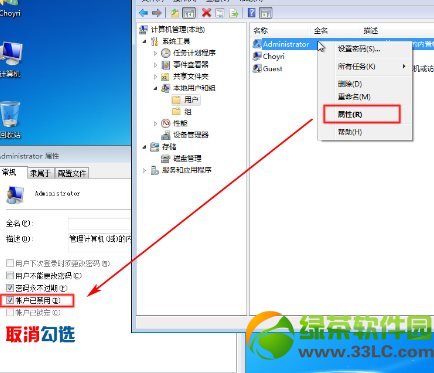
windows7旗舰版64位硬盘安装教程图21
此时默认管理员帐户已解禁,注销现在这个帐户;
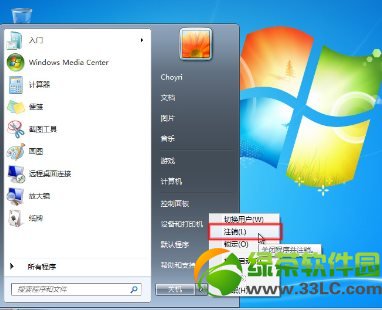
windows7旗舰版64位硬盘安装教程图22
选择默认管理员帐户登录,如图。

windows7旗舰版64位硬盘安装教程图23
打开计算机管理(具体步骤前面已说),选中原先的帐户→鼠标右键→删除,确定即可。

windows7旗舰版64位硬盘安装教程图24
12、最后是系统激活嘛,下载Oem7后运行,一键即可激活,具体的就不多说了。
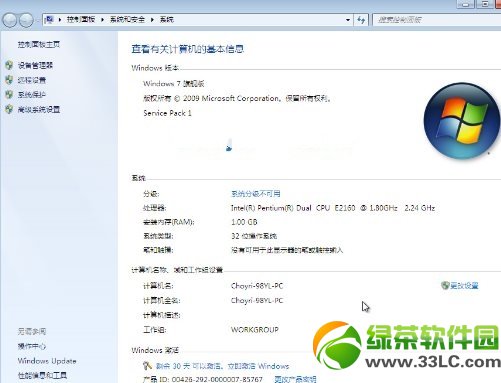
windows7旗舰版64位硬盘安装教程图25
有了上面这篇windows7旗舰版64位硬盘安装教程,以后大家要是成为了装机大神,可千万不要忘记今天小编免费分享的恩情啊!小编也不求荣华富贵,只求大家以后接受采访的时候能够稍微提小编那么一句,小编一定会非常开心的。想成为装机大神吗?那就赶紧收藏这篇windows7旗舰版64位硬盘安装教程吧!
猜您喜欢
- 图解vm虚拟机安装win7教程2016-08-09
- 小编告诉你们一键装机软件哪个好..2016-10-27
- 雨林木风win10专业版64位下载介绍..2016-11-24
- 深度技术64位win7旗舰版安装图文详解..2017-06-22
- ghost win10系统32位专业版最新下载..2017-01-06
- win10系统之家专业版系统安装教程..2016-11-09
相关推荐
- 萝卜家园ghost win7 x86旗舰版硬盘安.. 2016-09-17
- win7和xp哪个好呢?制作教程 2017-05-01
- 电脑公司最新win7直接安装教程.. 2017-06-07
- win7安装win10双系统方法 2017-04-08
- 傻瓜式U盘装机win764位系统教程.. 2017-04-03
- 联想笔记本bios设置硬盘启动教程.. 2020-06-24





 系统之家一键重装
系统之家一键重装
 小白重装win10
小白重装win10
 电脑公司 ghost xp_sp3 稳定装机版 2017.12
电脑公司 ghost xp_sp3 稳定装机版 2017.12 Kalkules v1.9.3.22 中文绿色单文件版(多功能计算器)
Kalkules v1.9.3.22 中文绿色单文件版(多功能计算器) 电脑公司Ghost Win7 SP1 x86纯净版系统下载(32位)v1907
电脑公司Ghost Win7 SP1 x86纯净版系统下载(32位)v1907 雨林木风64位win8强化专业版系统v2023.05
雨林木风64位win8强化专业版系统v2023.05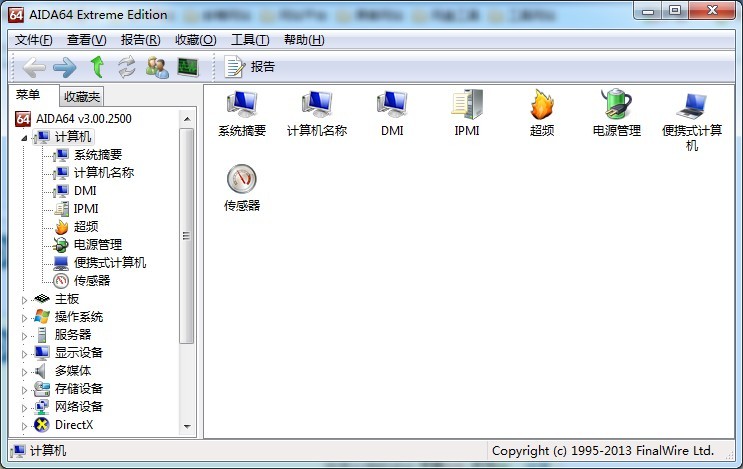 AIDA64 Extreme Edition v3绿色特别版 (专业检测硬件)
AIDA64 Extreme Edition v3绿色特别版 (专业检测硬件) 百度影音 v1.19.0.195 去广告版 (优化版百度播放器)
百度影音 v1.19.0.195 去广告版 (优化版百度播放器) 迅雷幸福树刷
迅雷幸福树刷 深度技术win1
深度技术win1 深度技术win8
深度技术win8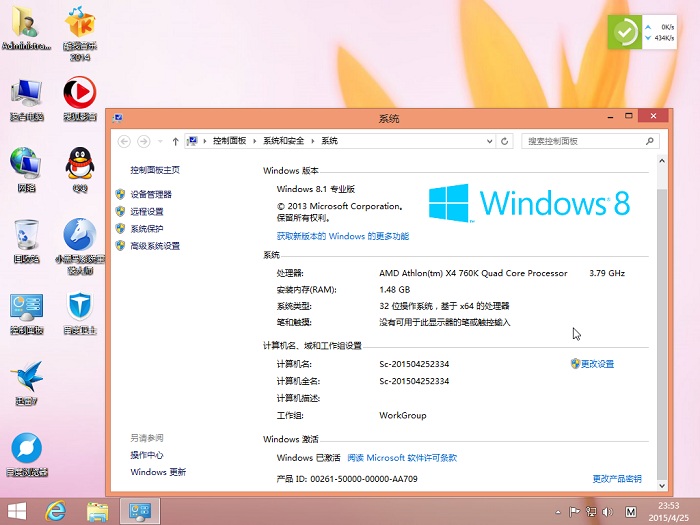 小黑马_Ghost
小黑马_Ghost 浩毅王牌浏览
浩毅王牌浏览 深度技术xp s
深度技术xp s 萝卜家园_Gho
萝卜家园_Gho ACDSee Pro 6
ACDSee Pro 6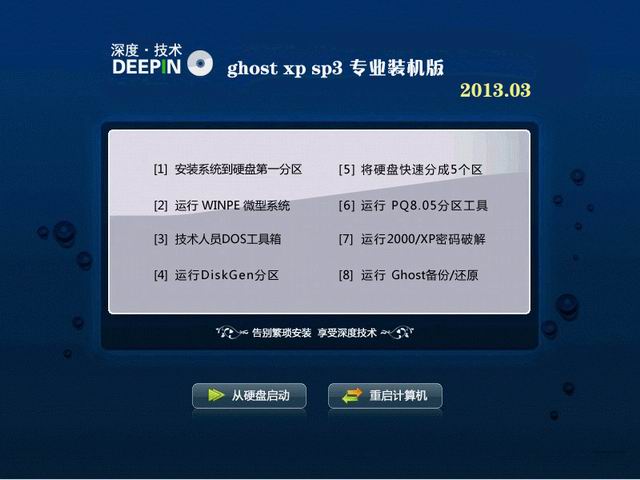 深度技术 Gho
深度技术 Gho 萝卜家园_Gho
萝卜家园_Gho 腾讯TT浏览器
腾讯TT浏览器 雨林木风win1
雨林木风win1 粤公网安备 44130202001061号
粤公网安备 44130202001061号