-
教你win10怎么设置账户密码
- 2016-08-21 10:00:06 来源:windows10系统之家 作者:爱win10
最近就有用户问小编关于笔记本i5装win10系统图文教程,其实关于笔记本i5装win10系统图文教程还是非常简单的,目前来说U盘安装win10系统的方式很受广大用户欢迎,也有说法光盘将淘汰,今天就为大家介绍笔记本i5装win10系统图文教程,希望大家会喜欢。
1、准备一个u盘启动盘,接入电脑usb接口并重启电脑,按下u盘启动快捷键f12,选择u盘启动项,执行回车。

笔记本i5装win10系统图文教程图1
2、选择【02】运行win8pe防蓝屏版(新电脑),按回车键执行。

笔记本i5装win10系统图文教程图2
3、选择快速分区工具对磁盘进行分区,在gdisk快速分区窗口中点击“开始分区”。

笔记本i5装win10系统图文教程图3
4、磁盘分区结束后,在pe桌面点击pe装机工具,然后选择系统安装位置。

笔记本i5装win10系统图文教程图4
5、映像文件路径选择win10映像,并选择c盘为系统安装位置。

笔记本i5装win10系统图文教程图5
6、程序提醒将执行还原操作,点击确定并还原操作即可。

笔记本i5装win10系统图文教程图6
7、还原结束后直接进入系统参数设定,根据系统提示步骤,按顺序执行“下一步”。

笔记本i5装win10系统图文教程图7
8、之后就是windows安装程序步骤,等待安装完毕即可。

笔记本i5装win10系统图文教程图8
综上所述,笔记本i5装win10系统图文教程到这里就全部结束了,笔记本i5装win10系统图文教程需要借助第三方的工具来解决,但是因为笔记本i5装win10系统的方法也很简单,所以大家要是喜欢重装系统步骤就赶紧学习起来吧。
猜您喜欢
- lenovo ghost win7 32系统安装教程..2016-10-29
- win10预览版网络受限怎么解决?..2017-05-15
- 雨林木风装机版Ghost windows7系统最..2017-05-21
- windows7下禁用或启用麦克风实用教程..2015-01-23
- win10系统64位装机专业版最新下载..2017-01-04
- 华硕电脑系统重装教程2017-02-20
相关推荐
- 工具活动小编激密教您什么是onedrive.. 2017-09-18
- 一键安装win7 2017-01-26
- 详解烟雾头最新调法 2019-02-25
- 给Win7系统体检做个健康报告.. 2014-10-24
- 番茄花园xp系统推荐下载 2017-02-05
- 小编告诉你win7 64位和32位区别大么.. 2017-03-05





 系统之家一键重装
系统之家一键重装
 小白重装win10
小白重装win10
 深度技术win10系统下载32位专业版v201804
深度技术win10系统下载32位专业版v201804 深度技术ghost win7系统下载64位装机版1708
深度技术ghost win7系统下载64位装机版1708 精易抓包浏览器 v2.3.1官方版
精易抓包浏览器 v2.3.1官方版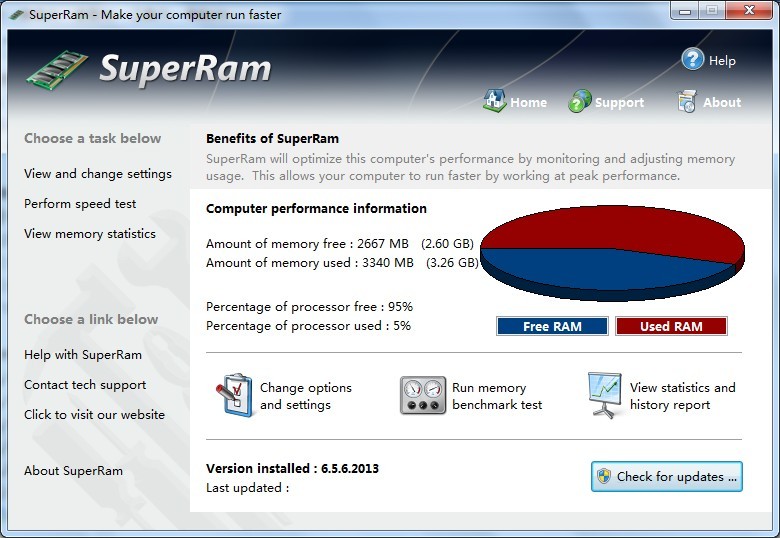 SuperRam v6.5.6 绿色单文件 (系统增强优化工具)
SuperRam v6.5.6 绿色单文件 (系统增强优化工具) 雨林木风Win7 Sp1 x64旗舰版系统下载 v1905
雨林木风Win7 Sp1 x64旗舰版系统下载 v1905 本地视频播放器PotPla<x>yer 1.6.50157 美化安装版
本地视频播放器PotPla<x>yer 1.6.50157 美化安装版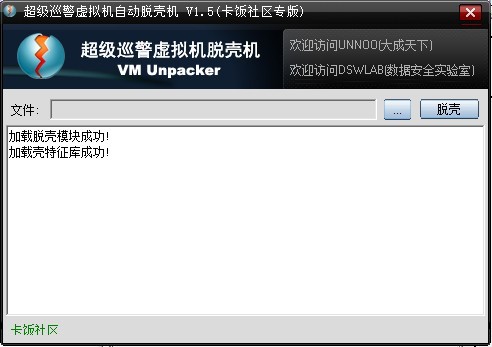 超级巡警脱壳
超级巡警脱壳 雨林木风ghos
雨林木风ghos 净网大师浏览
净网大师浏览 深度技术Ghos
深度技术Ghos LawlietFox v
LawlietFox v Mini Chrome
Mini Chrome 系统之家Win7
系统之家Win7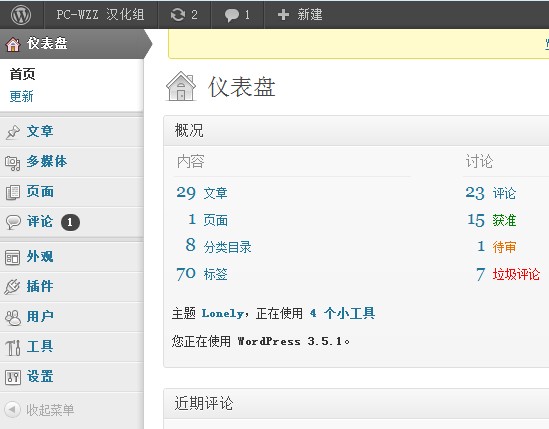 WordPress 3.
WordPress 3. 萝卜家园Wind
萝卜家园Wind 联想笔记本Gh
联想笔记本Gh 系统之家win1
系统之家win1 雨林木风Ghos
雨林木风Ghos 粤公网安备 44130202001061号
粤公网安备 44130202001061号