-
小编教你win8怎么降win7教程
- 2016-08-05 12:00:48 来源:windows10系统之家 作者:爱win10
最近就有用户问小编联想笔记本装WIN732位系统的方法,联想笔记本以物美价廉的优势成为我国最有名的一款系统,但是即使是再好的系统也会遇到电脑问题,电脑出现问题时使用电脑出现就是不错的选择,那小编就来为大家介绍联想笔记本装WIN732位系统的方法吧。
1.U盘的制作和BIOS完成后,将电脑重新启动。
2.重启后进入口袋PE选择界面时,选择第一项“启动口袋U盘win2003PE维护系统”,并按下回车键(即键盘上的enter键)。如图1

联想笔记本装WIN732位系统的方法图1
3.双击打开桌面上的“口袋PEGhost”。如图2

联想笔记本装WIN732位系统的方法图2
4.选择你要安装的磁盘,然后找到你下的win7 32的镜像文件。如图3

联想笔记本装WIN732位系统的方法图3
5.选择我们要重装系统的位置,点击“确定”。如图4

联想笔记本装WIN732位系统的方法图4
6.然后点击确定,在弹出的对话框里选择“是”。(安装系统前事先把c盘重要的数据拷贝到其他磁盘)如图5

联想笔记本装WIN732位系统的方法图5
7.接着出现系统还原进度界面。如图6

联想笔记本装WIN732位系统的方法图6
通过以上的联想笔记本装WIN732位系统的方法大家都了解了吗?大家如果喜欢这种简单电脑重装系统教程就不要再犹豫了,错过这村没这店啦!当然如果大家还想知道更多简单的安装方法可以到小白官网中预览。
猜您喜欢
- 系统之家win10 ghost 32位安装图解教..2016-11-08
- 系统之家ghost win10 x64专业版虚拟光..2016-09-10
- 光盘安装WIN764位方法2017-01-12
- windows7激活办法到底是什么2022-10-17
- 小编告诉你们u盘安装win7什么最好..2017-01-29
- win7安装纯净版系统分区方法介绍..2022-03-05
相关推荐
- 激活窗口提示windows已经通过组织激活.. 2020-10-24
- 教你win7装机版系统怎么安装.. 2019-01-04
- win7 64位旗舰版下载雨林木风怎么安装.. 2017-06-16
- 3种常用的win10预览版安装方法.. 2016-10-07
- win7企业版64位系统下载 2016-11-04
- 索尼笔记本win7 64推荐下载 2016-11-28





 系统之家一键重装
系统之家一键重装
 小白重装win10
小白重装win10
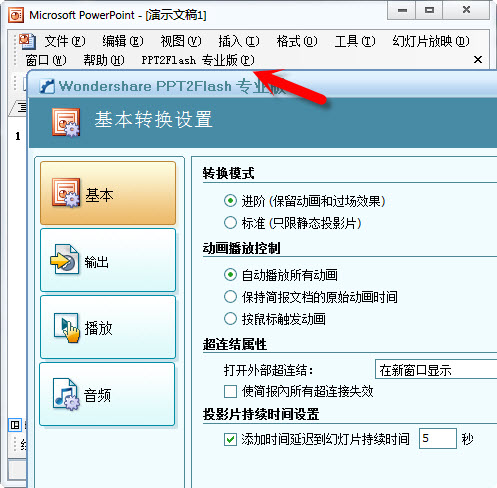 Wondershare PPT2Flash Professional 5.6.7 汉化破解版(PPT转SWF)
Wondershare PPT2Flash Professional 5.6.7 汉化破解版(PPT转SWF)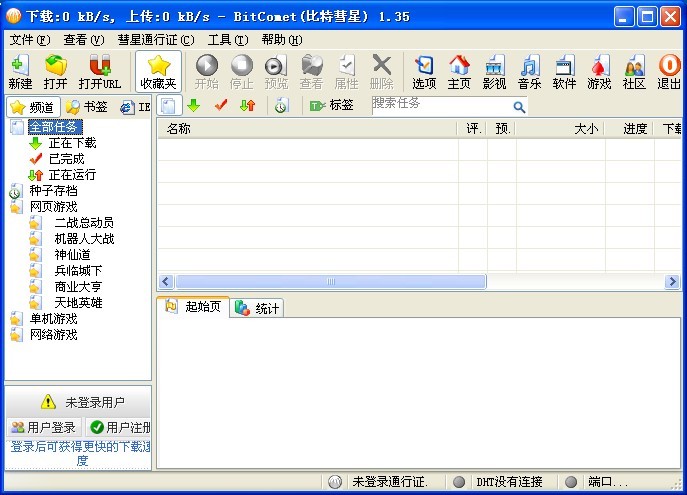 黑营扣扣军刀v6.3.0(去广告绿色版下载)
黑营扣扣军刀v6.3.0(去广告绿色版下载) 雨林木风Win7 Sp1 x64旗舰版系统下载 v1905
雨林木风Win7 Sp1 x64旗舰版系统下载 v1905 双福语音浏览器 V3.6
双福语音浏览器 V3.6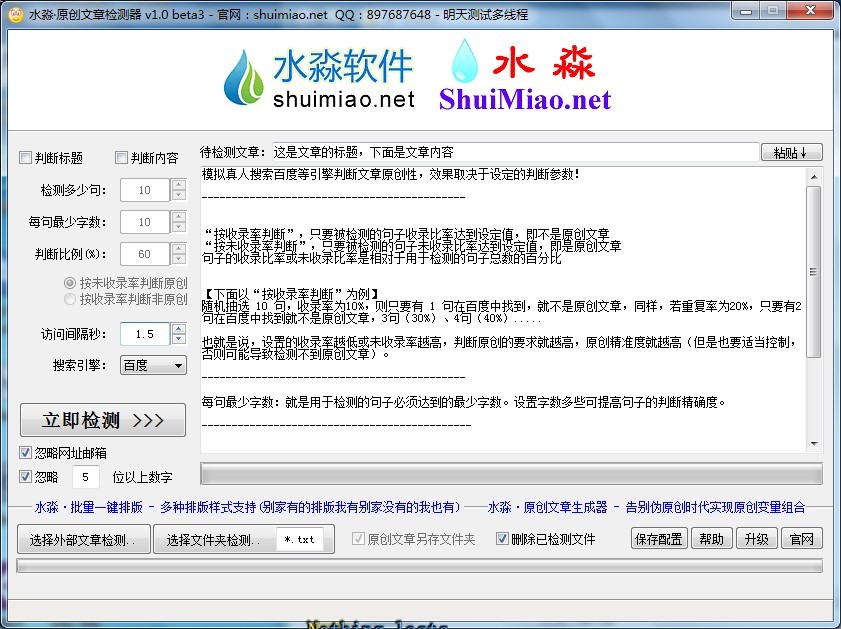 原创文章检测发布软件 v1.0绿色版 (快速检测文章工具)
原创文章检测发布软件 v1.0绿色版 (快速检测文章工具)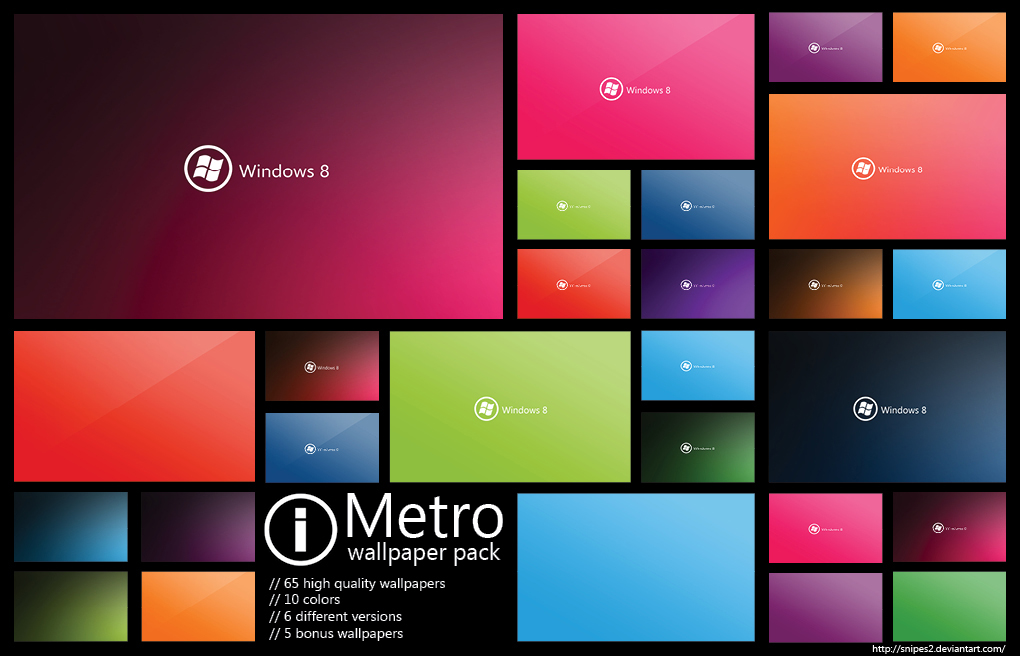 Windos 8 VOL大客户专业版官方原版(技术员专版)
Windos 8 VOL大客户专业版官方原版(技术员专版)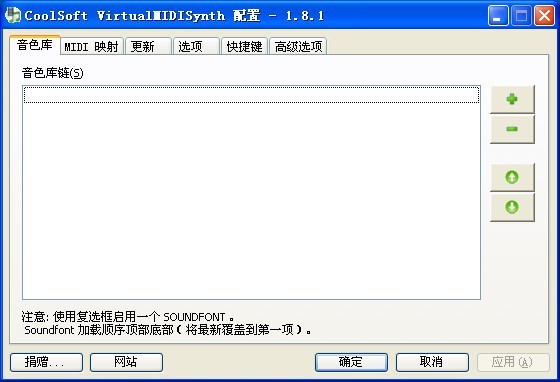 CoolSoft vir
CoolSoft vir 系统之家ghos
系统之家ghos Firefox(火狐
Firefox(火狐 深度技术ghos
深度技术ghos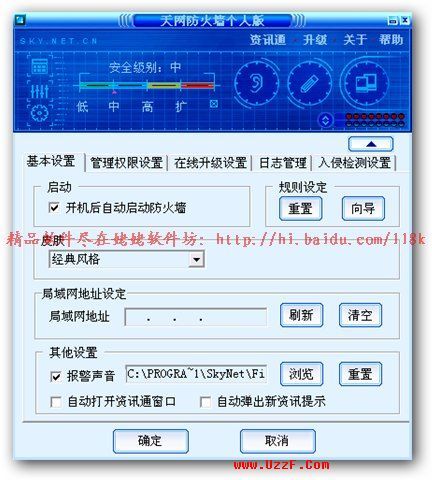 天网防火墙个
天网防火墙个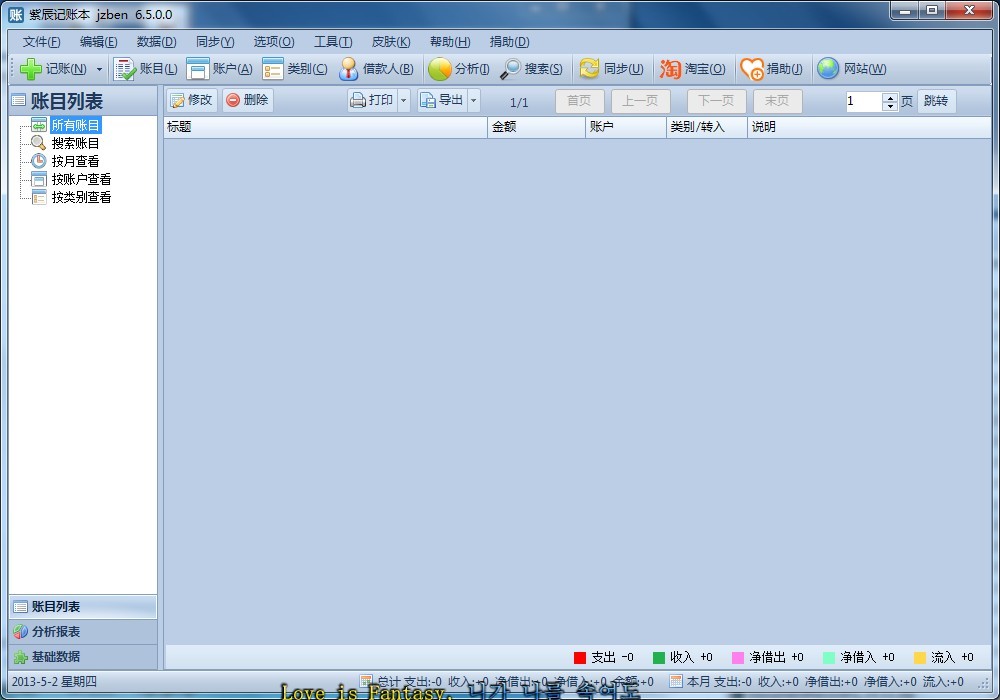 家庭个人记事
家庭个人记事 初恋浏览器 v
初恋浏览器 v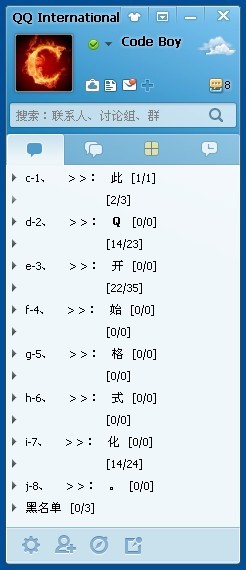 QQ国际版 v1.
QQ国际版 v1. 小白系统ghos
小白系统ghos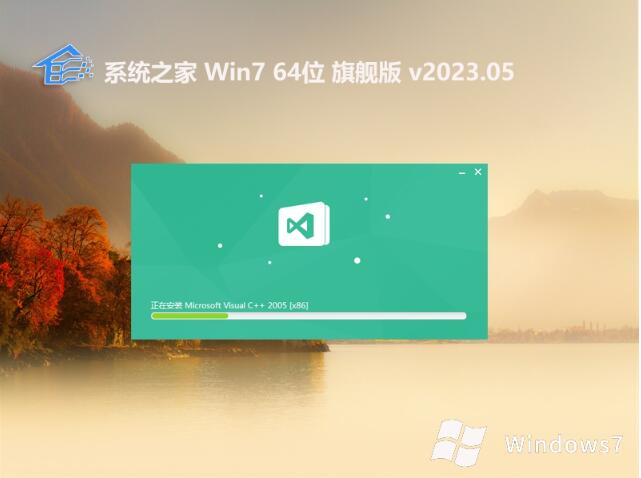 系统之家 gh
系统之家 gh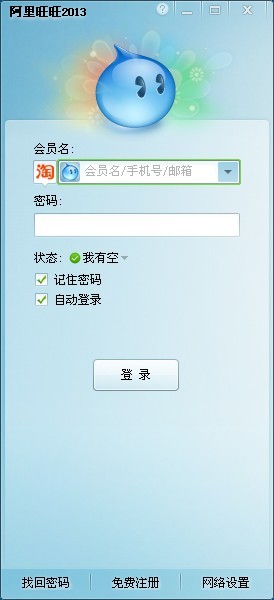 最新官方阿里
最新官方阿里 粤公网安备 44130202001061号
粤公网安备 44130202001061号