-
win7旗舰版声卡安装图文教程
- 2016-08-22 13:20:10 来源:windows10系统之家 作者:爱win10
现在是信息爆炸的时代,因为信息量大,我们才需要借助电脑的力量,老式笔记本电脑标配的硬盘已经不够用了,如何给笔记本重新换硬盘呢?今天,笔记本重新换硬盘的全过程就分享给大家,对笔记本重新换硬盘感兴趣的朋友不妨来看一下。
阅读推荐:笔记本一键重装系统
●艰难的选择
许多老式笔记本电脑都面临着硬盘容量不够用的尴尬局面。下面,我就从选择硬盘开始,为大家介绍一下我更换硬盘的全经过。
我最先想到的就是希捷5400.3,因为它的性能比较强劲,可惜没有行货,而且1年返商保修政策也让我不太放心,所以我只好放弃了。
随后,我想到了日立5K系列。我现在用的就是该系列硬盘,总感受温度比较高。再加上我想换个牌子体验一下,所以这次也不考虑。至于三星和富士通,我也不太喜欢,所以一样不考虑。
西数——台式硬盘的大佬,这次我终于在市面上看到它的2.5寸盘了。它号称微软XBOX御用硬盘,我想游戏机上使用的东西,稳定性应该不会太差吧。另外,惠普公司推出的TX1100系列笔记本,用的也是这款硬盘,最后,我在它跌到600元的时候出手了。

笔记本重新换硬盘的全过程图1
虽然包装比较简易,但是一样可以确保盘体的抗震性
透明的塑料支架——感觉像是山寨货

笔记本重新换硬盘的全过程图2
惠普笔记本挺厚道,没有易碎贴和防拆标签
惠普笔记本挺厚道,没有易碎贴和防拆标签。我们可以放心大胆的开始了……
●实战拆盘
拆盘之前,为了确保安全,我们需要先把电池卸下来。随后,我们再拧开右边两颗螺丝,就可以打开盖子了。

笔记本重新换硬盘的全过程图3
拧松左下角图片所示的螺丝,将整个硬盘的盘体向左拨动,就可以卸下来了

笔记本重新换硬盘的全过程图4
拆下的硬盘

笔记本重新换硬盘的全过程图5
固定硬盘的4个螺丝,螺丝孔比较小,需要更换小号起子

笔记本重新换硬盘的全过程图6
终于挑到了合适的起子

笔记本重新换硬盘的全过程图7
OEM盘和零售盘略有差异,上面那个盘是新买的西数

笔记本重新换硬盘的全过程图8
拆下硬盘之后……
OEM盘和零售盘略有差异,新买的西数硬盘跟原来的硬盘接口不一样,还多了个长挡板。不知道安装的时候会不会出现什么麻烦。
●安装图示
OEM盘和零售盘略有差异,新买的西数硬盘跟原来的硬盘接口不一样,还多了个长挡板。如果安不进去的话,就只有冒着失去保修的风险强行弄掉一块了。

笔记本重新换硬盘的全过程图9
硬盘接口

笔记本重新换硬盘的全过程图10
硬盘接口特写

笔记本重新换硬盘的全过程图11
真幸运,居然直接插进去了
原本,我都已经做好“冒着失去保修的风险,强行修整接口”的心理准备了,没想到居然直接插进去了。
●软件测试
硬盘换完了,我使用HDDlife Pro、HD Tune和HD Tach三个软件对它进行了性能测试,测试结果一切正常。

笔记本重新换硬盘的全过程图12
HD Dlife Pro

笔记本重新换硬盘的全过程图13
HD Tune磁盘测试

笔记本重新换硬盘的全过程图14
HD Tune信息

笔记本重新换硬盘的全过程图15
HD Tune健康状况

笔记本重新换硬盘的全过程图16
以上,就是这位网友自行笔记本重新换硬盘的全过程。如果你的笔记本硬盘容量不够用,而且已经过了保修期,不妨自己试试升级硬盘。许多持有老式笔记本的用户,都希望硬盘的容量能够再大一些。
猜您喜欢
- 简单方便的一键从装电脑系统教程..2016-09-29
- mswrd632,小编告诉你解决word无法启动..2018-09-06
- 简述虚拟机装WIN7图文教程2017-06-24
- Win10更新错误提示代码8024000B怎么办..2015-12-19
- 电脑密码忘记了怎么办2020-06-17
- 联想笔记win7系统64位增强装机版最新..2017-01-12
相关推荐
- 电脑蓝屏怎么解决.小编告诉你电脑蓝屏.. 2018-08-15
- Win7下修改硬盘名称提示需管理员权限.. 2015-01-14
- w7c盘系统增加空间方法 2017-04-03
- win7旗舰版升级win10怎么升级?.. 2020-12-30
- 传三星内部已经取消Tizen手机项目.. 2013-07-05
- 告诉你为什么电脑没声音 2016-08-18





 系统之家一键重装
系统之家一键重装
 小白重装win10
小白重装win10
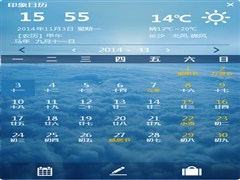 最好的桌面日历|印象日历官方版
最好的桌面日历|印象日历官方版 浏览器记录查看及清理软件(IE探长)
浏览器记录查看及清理软件(IE探长)  系统之家ghost xp sp3 纯净贺岁版v1602
系统之家ghost xp sp3 纯净贺岁版v1602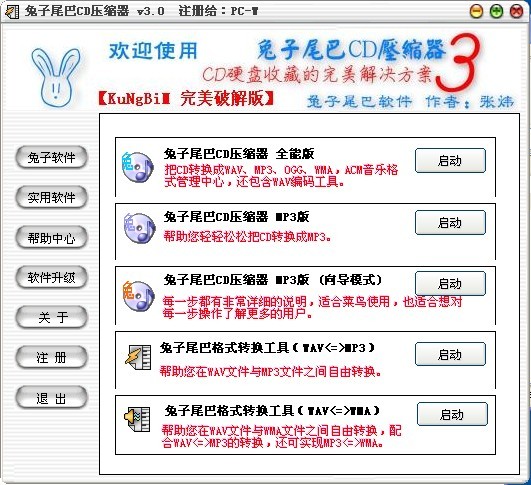 兔子尾巴CD压缩器V3.0 特别版 (媒体软件压缩工具)
兔子尾巴CD压缩器V3.0 特别版 (媒体软件压缩工具) 蘑菇直播浏览器 v8.0.0.1官方版
蘑菇直播浏览器 v8.0.0.1官方版 Ghost win7电脑公司 64位 旗舰版 V13.3
Ghost win7电脑公司 64位 旗舰版 V13.3 雨林木风ghos
雨林木风ghos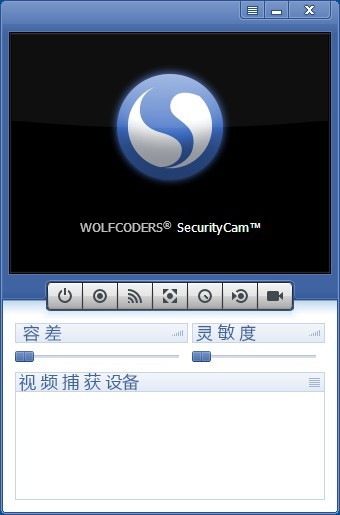 WOLFCODERS S
WOLFCODERS S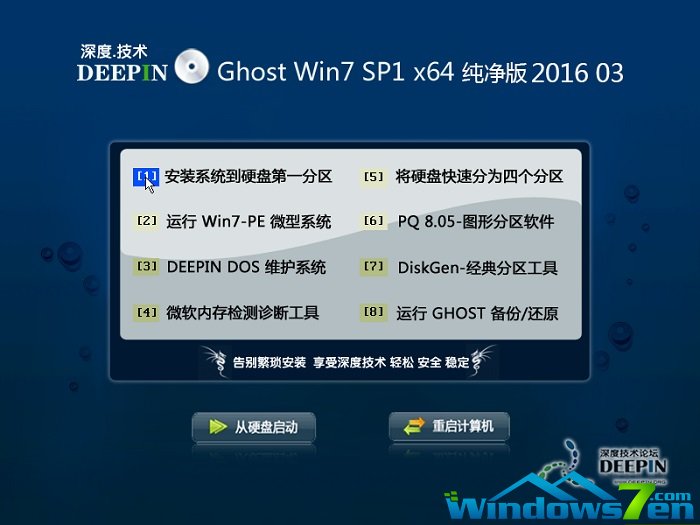 深度技术ghos
深度技术ghos Firefox(火狐
Firefox(火狐 CPU-Z v1.65.
CPU-Z v1.65.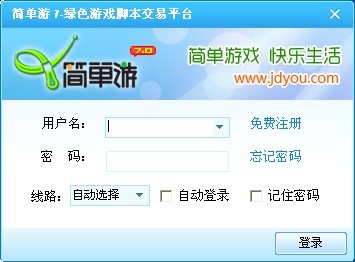 简单游游戏脚
简单游游戏脚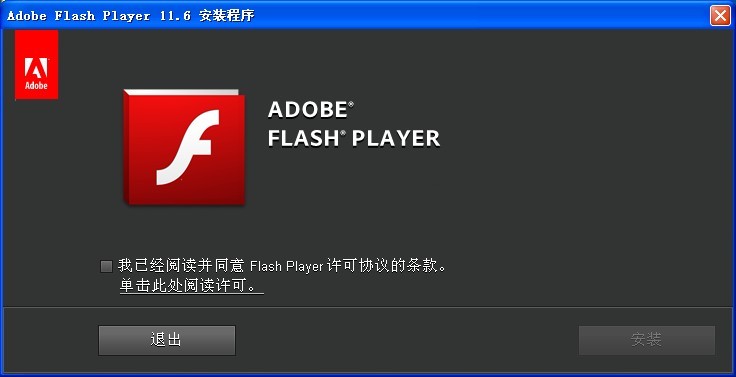 Flash Pla<x>
Flash Pla<x> 光云浏览器 v
光云浏览器 v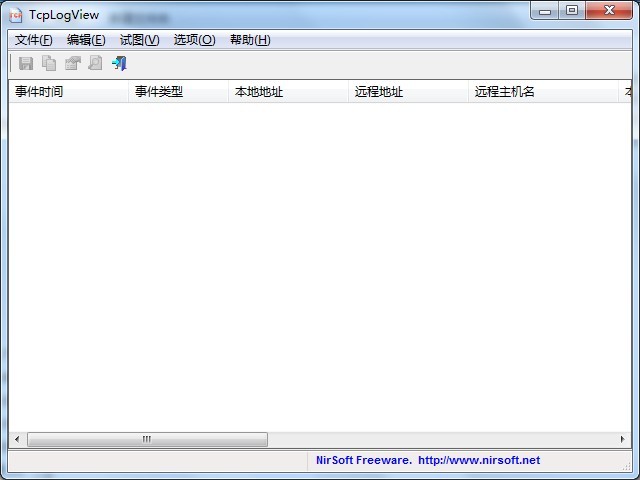 TcpLogView 1
TcpLogView 1 萝卜家园 Gho
萝卜家园 Gho 系统之家Ghos
系统之家Ghos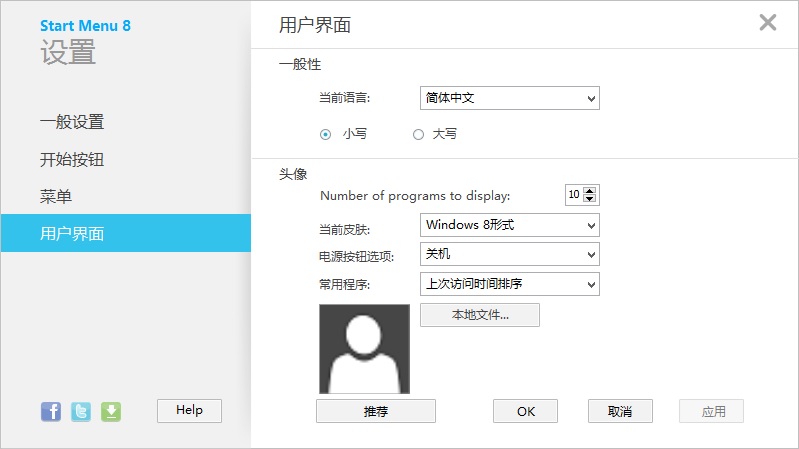 Start meun 8
Start meun 8 粤公网安备 44130202001061号
粤公网安备 44130202001061号