-
电脑硬盘分区图文详解
- 2020-07-12 10:30:00 来源:windows10系统之家 作者:爱win10
给电脑硬盘分区的方法有很多种,今天先来介绍一种简单的电脑硬盘分区方法。
1.下载免费的win10系统分区工具分区助手,安装并运行。在主界面中,C驱动器的容量大约为223GB。选择我们的C盘后;单击“调整/移动分区”选项。
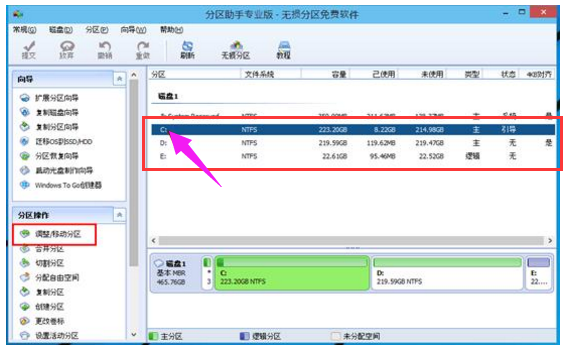
2.进入此对话框,此时我们可以调整分区大小。然后,当鼠标指针变为双向箭头时,请拖动直到对音量位置满意为止。在此,C驱动器已被用作150GB。然后点击“确定”。
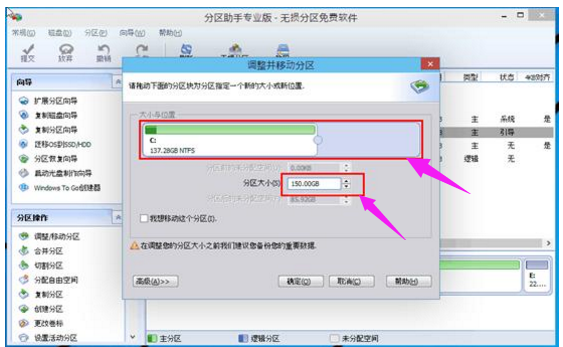
3.回到主界面,到目前为止,win10分区的c驱动器太大。此时,C驱动器已变为150GB,并且此处还显示了“未分配空间”。
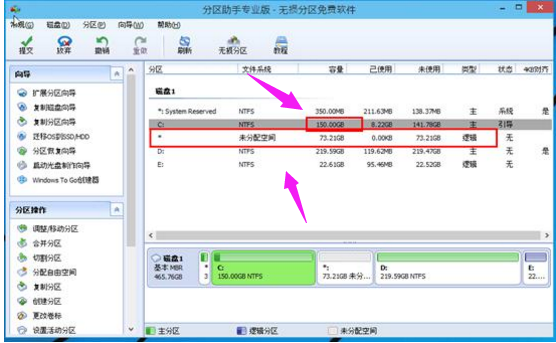
4.如果仍然要使用此未分配的空间,则可以看到E磁盘空间很小,只有22GB。此时,我们可以将“未分配空间”的这一部分合并到E盘中。首先选择E驱动器,然后单击左侧任务栏上的“合并分区”。
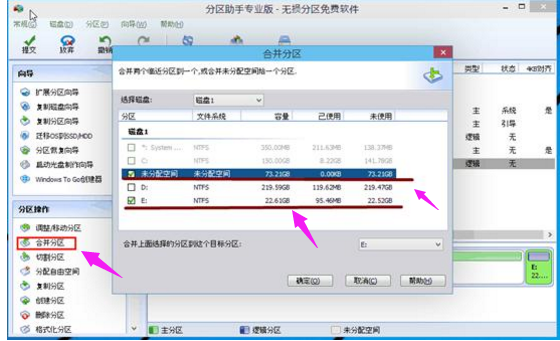
5.合并分区后,E驱动器大约有95GB。因此,操作完成后,请单击计算机左上角的“提交”以为您执行分区大小调整和分区合并任务。
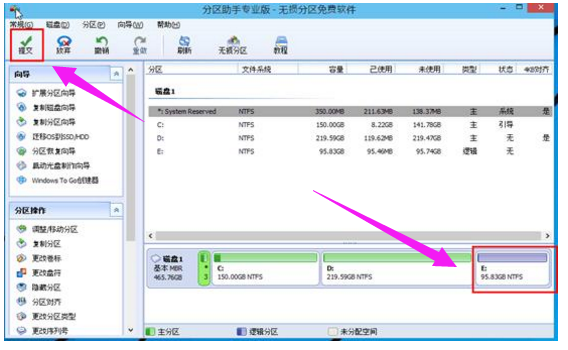
以上就是电脑硬盘分区的方法了,你学会了吗?
上一篇:win7电脑一键还原方法图解
下一篇:简单实用的windows7系统重装方法推荐
猜您喜欢
- 蓝屏stop:0X000000ED错误代码怎么解决..2015-02-03
- 网线,小编告诉你怎样做网线水晶头..2018-05-25
- 世界之窗最新版浏览器界面曝光..2013-07-12
- 如何用u盘安装win764位系统最简单..2017-02-28
- 无线鼠标不灵敏怎么办,小编告诉你无线..2018-07-16
- 台式电脑装win10好吗2017-02-18
相关推荐
- win10开机黑屏时间长是怎么回事.. 2016-08-08
- 雨林木风win10 64位专业版下载介绍.. 2016-11-10
- win8无法启用超级管理员账号解决方法.. 2016-09-29
- 电脑开不了机常见原因及解决该如何解.. 2020-11-28
- windows7系统安装图文详解 2017-08-01
- win7驱动签名禁用如何操作 2023-03-29





 系统之家一键重装
系统之家一键重装
 小白重装win10
小白重装win10
 深度技术win8 32位专业版系统下载 v1905
深度技术win8 32位专业版系统下载 v1905 系统之家Ghost Win8 32位专业版下载v201809
系统之家Ghost Win8 32位专业版下载v201809 深度技术win10系统下载32位专业版v201805
深度技术win10系统下载32位专业版v201805 深度技术ghost win7 x64 纯净版201508
深度技术ghost win7 x64 纯净版201508 深度技术Win10 专业版系统下载64位 v1904
深度技术Win10 专业版系统下载64位 v1904 系统之家ghost xp sp3装机版v201709
系统之家ghost xp sp3装机版v201709 深度技术Ghos
深度技术Ghos 淘宝店铺自动
淘宝店铺自动 萝卜家园Ghos
萝卜家园Ghos Bandicam V1.
Bandicam V1. 电脑公司ghos
电脑公司ghos 小白系统Ghos
小白系统Ghos 7-Data Photo
7-Data Photo 最好的激活工
最好的激活工 系统之家ghos
系统之家ghos 2345好压v3.2
2345好压v3.2 粤公网安备 44130202001061号
粤公网安备 44130202001061号