-
教你window10系统打印机如何设置
- 2016-08-23 00:00:06 来源:windows10系统之家 作者:爱win10
想知道怎么用u盘安装win7系统图解吗?现在很多人的小白用户也开始学习u盘装win7系统了,因为电脑一旦出现问题,花钱请电脑公司人员安装,也是用u盘安装win7系统图解进行操作的。倒不如自己学会了u盘装win7系统,就不用再花钱请人安装了,省钱又省力。下面来看看详细的用u盘安装win7系统图解教程。
目前已更新最新版本及使用方法,具体使用方法查看这个教程U盘安装Win7系统:http://www.xiaobaixitong.com/video1/31305.html
电脑装系统教程方法/步骤
1、将下载来的WIN7的iso镜像文件用WinRAR解压,提取所有文件到U盘根目录
2、设置电脑从U盘启动,插上制作好的U盘启动盘(推荐网友们使用小白u盘一键装系统工具,下载地址:http://u.xiaobaixitong.com/),进入选择菜单界面,选择【01】运行 小白系统 Win8PEx64正式版(支持UEFI等主板)

用u盘安装win7系统图解教程图1
3、进入PE系统后,双击桌面上的一键装机图标,(或者可以同时按下快捷组合键“Alt+z”)
4、在弹出的窗口中,点击“打开”按钮,然后在弹出的窗口中选择刚才我们复制到U盘中Win7系统镜像。(支持ISO/GHO/WIM文件)
5、等待ISO文件加载完毕后,选择对应的“.GHO或.WIM”文件,然后点击“确定”。(如果下载的是GHO格式文件则可跳过此步)
6、选择要还原的分区,一般默认的是C:盘。然后点击“执行”。

u盘安装win7系统界面2
7、这是会弹出确认信息对话框,确认好信息后点击“确定”以后开始安装Win7系统,安装过程电脑会自动重启数次。(如果重启以后还进入PE系统,请关机拔掉U盘,在开机继续开启用U盘重装系统win7模式。)

u盘安装win7系统界面3

u盘安装win7系统界面4

u盘安装win7系统界面5
好了,关于用u盘安装win7系统图解教程的全部内容介绍到此就结束了,其实u盘装win7系统是非常简单的,现在u盘被广泛使用,给我们生活带来了众多的便利,想不喜欢都不行呢,得空的时候,多练习u盘装win7系统,相信有一天你终是用的上windows7u盘重装系统教程的,懂得未雨绸缪还是件好事!
猜您喜欢
- 小编告诉你如何清理流氓软件..2018-10-27
- windows7旗舰版激活如何操作2022-10-12
- Win7系统下如何使用蓝牙耳机收听音乐..2015-04-26
- Windows7系统下实现离开后QQ自动上锁..2015-01-17
- 磁盘被写保护怎么解除,小编告诉你如何..2018-07-19
- 深度win7旗舰版纯净版32位最新下载..2017-01-09
相关推荐
- 系统之家ghost win8.1 64位纯净版最新.. 2017-04-30
- win7更改盘符的方法 2016-08-21
- 小编告诉你w764位c应该多大 2017-03-07
- 图文详解电脑不能启动怎么解决.. 2018-11-30
- csv文件怎么打开,小编告诉你打开csv文.. 2019-01-17
- 笔记本电脑外接显卡,小编告诉你笔记本.. 2018-07-24






 系统之家一键重装
系统之家一键重装
 小白重装win10
小白重装win10
 BitTorrent Sync v1.0.116 官方版 分布式私密无限数据同步工具
BitTorrent Sync v1.0.116 官方版 分布式私密无限数据同步工具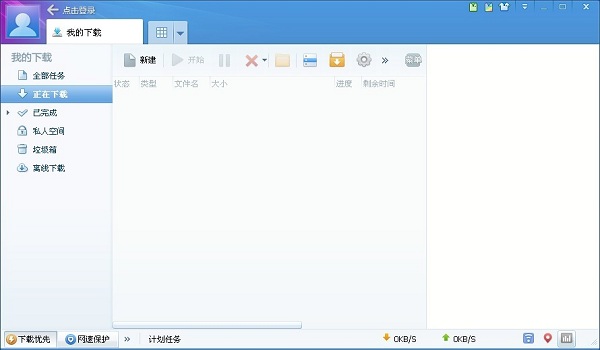 迅雷v7.2.13.3882(去广告版绿色版下载)
迅雷v7.2.13.3882(去广告版绿色版下载) 萝卜家园 Ghost xp sp3 专业装机版 2017.03
萝卜家园 Ghost xp sp3 专业装机版 2017.03 系统之家win10系统下载32位专业版v201806
系统之家win10系统下载32位专业版v201806 雨林木风 Ghost xp sp3旗舰版下载 v1905
雨林木风 Ghost xp sp3旗舰版下载 v1905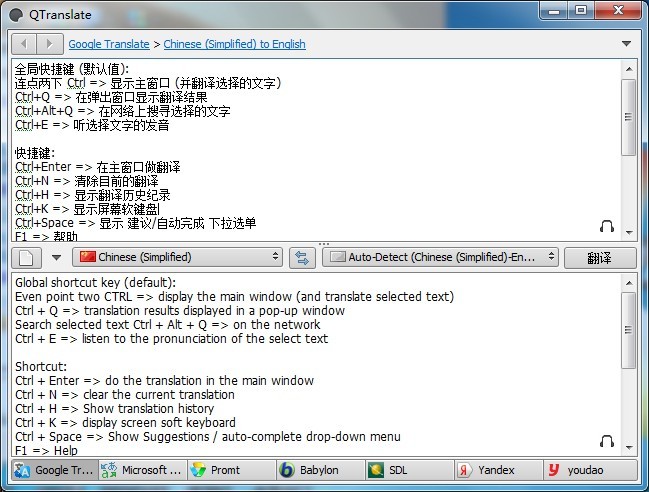 QTranslate v5.0.0 绿色便携版 多国语言最精准的翻译器
QTranslate v5.0.0 绿色便携版 多国语言最精准的翻译器 深度技术Ghos
深度技术Ghos 幻影浏览器 v
幻影浏览器 v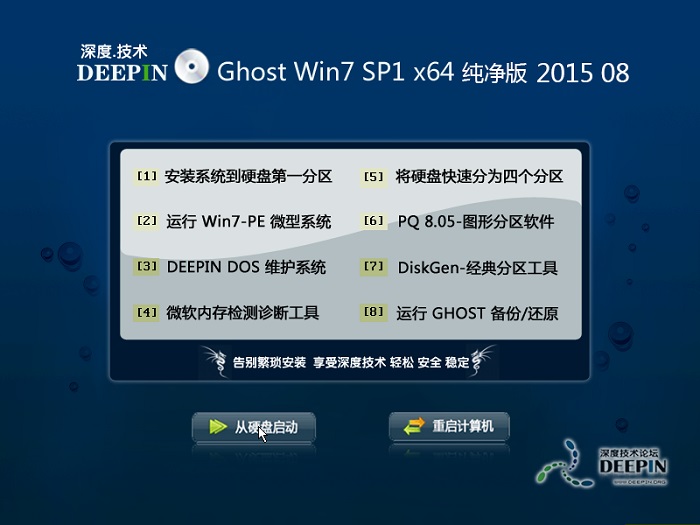 深度技术ghos
深度技术ghos 雨林木风ghos
雨林木风ghos 大白菜 Ghost
大白菜 Ghost Firefox(火狐
Firefox(火狐 百度贴吧推广
百度贴吧推广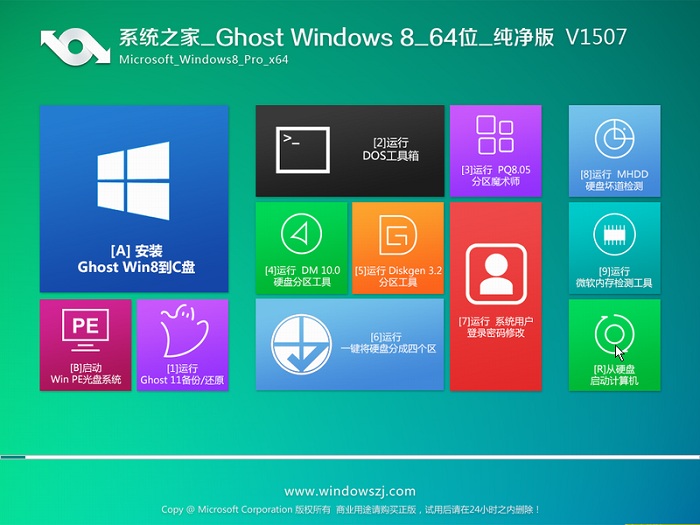 系统之家Ghos
系统之家Ghos 极光浏览器 v
极光浏览器 v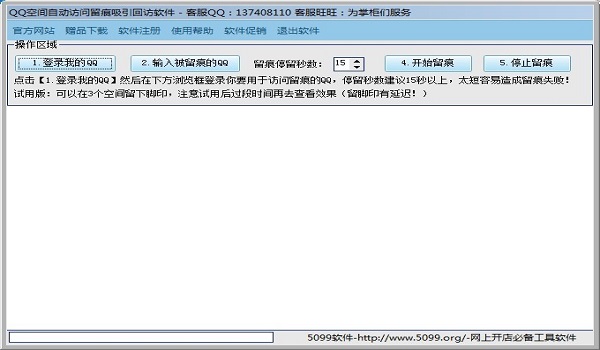 QQ空间自动访
QQ空间自动访 驱动人生v5(
驱动人生v5( 深度技术Ghos
深度技术Ghos 粤公网安备 44130202001061号
粤公网安备 44130202001061号