-
说说如何减少电脑蓝屏的方法
- 2016-08-23 16:06:53 来源:windows10系统之家 作者:爱win10
最近有用户问小编硬盘雨林木风安装win7系统步骤,其实关于硬盘雨林木风安装win7系统步骤还可以清理系统的垃圾和缓存文件。而且还能还原用户一些操作习惯,这里比如一些木马恶意插件篡改了ie首页或者造成ie浏览器出现故障的话,都是可以通过硬盘雨林木风安装win7系统步骤即可解决。
安装方式:怎样重装系统win7
硬盘安装雨林木风win7系统步骤:
1、将下载好的Win7原版32位(或64位)安装包(ISO格式)“解压”到某个非系统盘的根目录下,用WinRAR(建议,比较方便)、软碟通等都可,系统盘基本都是C盘,非系统盘就是非C盘。

硬盘雨林木风安装win7系统步骤图1
2、下面就需要一个软件来帮忙了----nt6 hdd Installer,运行nt6,会出现下面的窗口,按所示内容操作。(bios设置硬盘模式)

硬盘雨林木风安装win7系统步骤图2
3、安装完成后,点击重启,如点击后无效,请手动重启
(注:如果运行后出现无法安装等异常,请尝试将nt6跟Win7文件放于同一目录)。

硬盘雨林木风安装win7系统步骤图3
4、启动时会出现如下界面,选择nt6 hdd Installer mode 1选项(默认已选中)。

硬盘雨林木风安装win7系统步骤图4
5、下面开始安装,如图所示选择完毕后点击下一步;

硬盘雨林木风安装win7系统步骤图5
点击“现在安装”;

硬盘雨林木风安装win7系统步骤图6
至此,以上就是小编为大家介绍的硬盘雨林木风安装win7系统步骤的详细内容了,硬盘雨林木风安装win7系统步骤到这里就全部结束了,不知道大家对硬盘雨林木风安装win7系统步骤有没有一定的了解呢。好了,如果大家觉得上面的硬盘雨林木风安装win7系统步骤简单就赶紧学习起来吧。
猜您喜欢
- windows7激活工具有哪些推荐2023-01-30
- win8磁盘驱动器号丢失怎么办?..2015-11-30
- smartscreen筛选器,小编告诉你怎么关..2018-06-22
- 宏基台式机WIN7极速版最新下载..2017-04-06
- 电脑公司xp系统怎么样2016-10-21
- 各大处理器排行天梯图2020集合来啦..2020-10-26
相关推荐
- hp电脑重装系统win7详细图解教程.. 2017-02-13
- 如何修复win7系统磁盘? 2015-11-14
- qq视频没声音,小编告诉你qq视频没声音.. 2018-09-15
- win10正版系统安装教程 2017-05-14
- 沉睡十年 微软向互联网崛起.. 2013-07-22
- dellwindows7系统盘64位稳定装机版最.. 2016-12-27





 系统之家一键重装
系统之家一键重装
 小白重装win10
小白重装win10
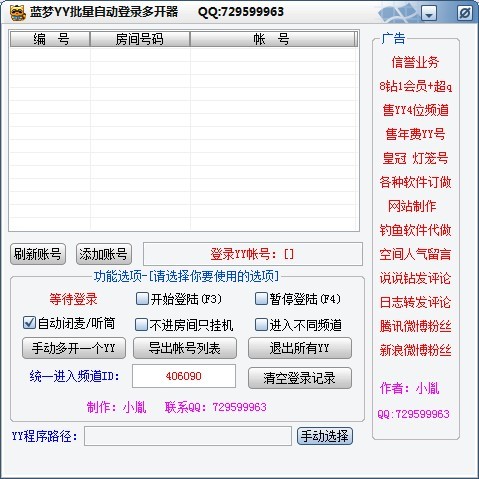 蓝梦YY批量自动登录多开器v1.0.2.1 绿色免费版 (挂YY必备)
蓝梦YY批量自动登录多开器v1.0.2.1 绿色免费版 (挂YY必备)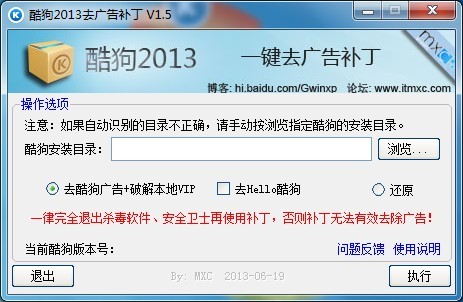 酷狗去广告VIP补丁 v1.5 绿色免费版 (酷狗去广告补丁)
酷狗去广告VIP补丁 v1.5 绿色免费版 (酷狗去广告补丁)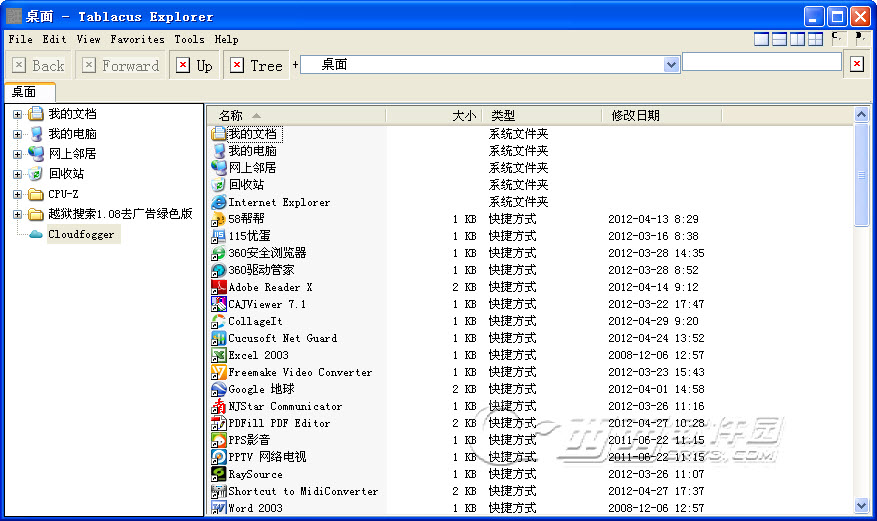 Tablacus Explorer v13.6.3 官方绿色版 (电脑文件管理)
Tablacus Explorer v13.6.3 官方绿色版 (电脑文件管理) 深度技术免激活win8.1 64位多驱动优化版v2023.04
深度技术免激活win8.1 64位多驱动优化版v2023.04 电脑公司 Ghost Win11 64位无忧专业版 v2023.05
电脑公司 Ghost Win11 64位无忧专业版 v2023.05 英雄联盟在线FM v1.0.0免费版
英雄联盟在线FM v1.0.0免费版 雨林木风ghos
雨林木风ghos 极速浏览器 v
极速浏览器 v 技术员联盟 g
技术员联盟 g 小白系统ghos
小白系统ghos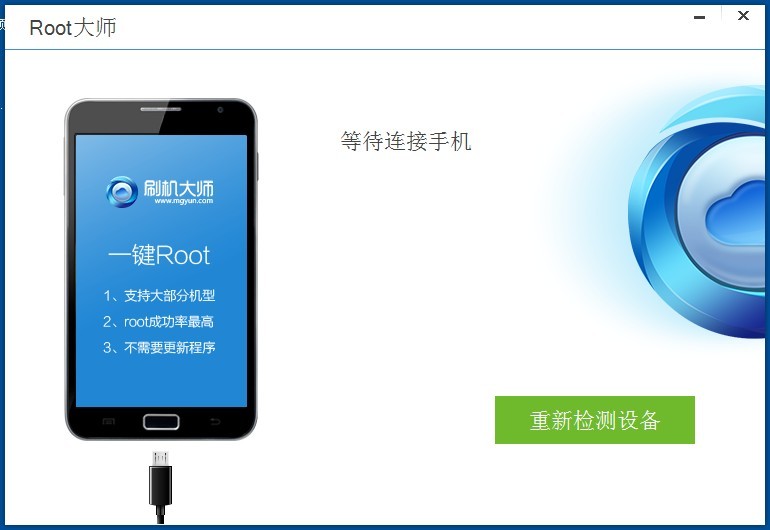 手机Root获取
手机Root获取 深度技术ghos
深度技术ghos IP更换器 v1.
IP更换器 v1. 深度技术ghos
深度技术ghos 卡脆Radio 1.
卡脆Radio 1. 通用PE工具箱
通用PE工具箱 雨林木风Win8
雨林木风Win8 天傲听书浏览
天傲听书浏览 粤公网安备 44130202001061号
粤公网安备 44130202001061号